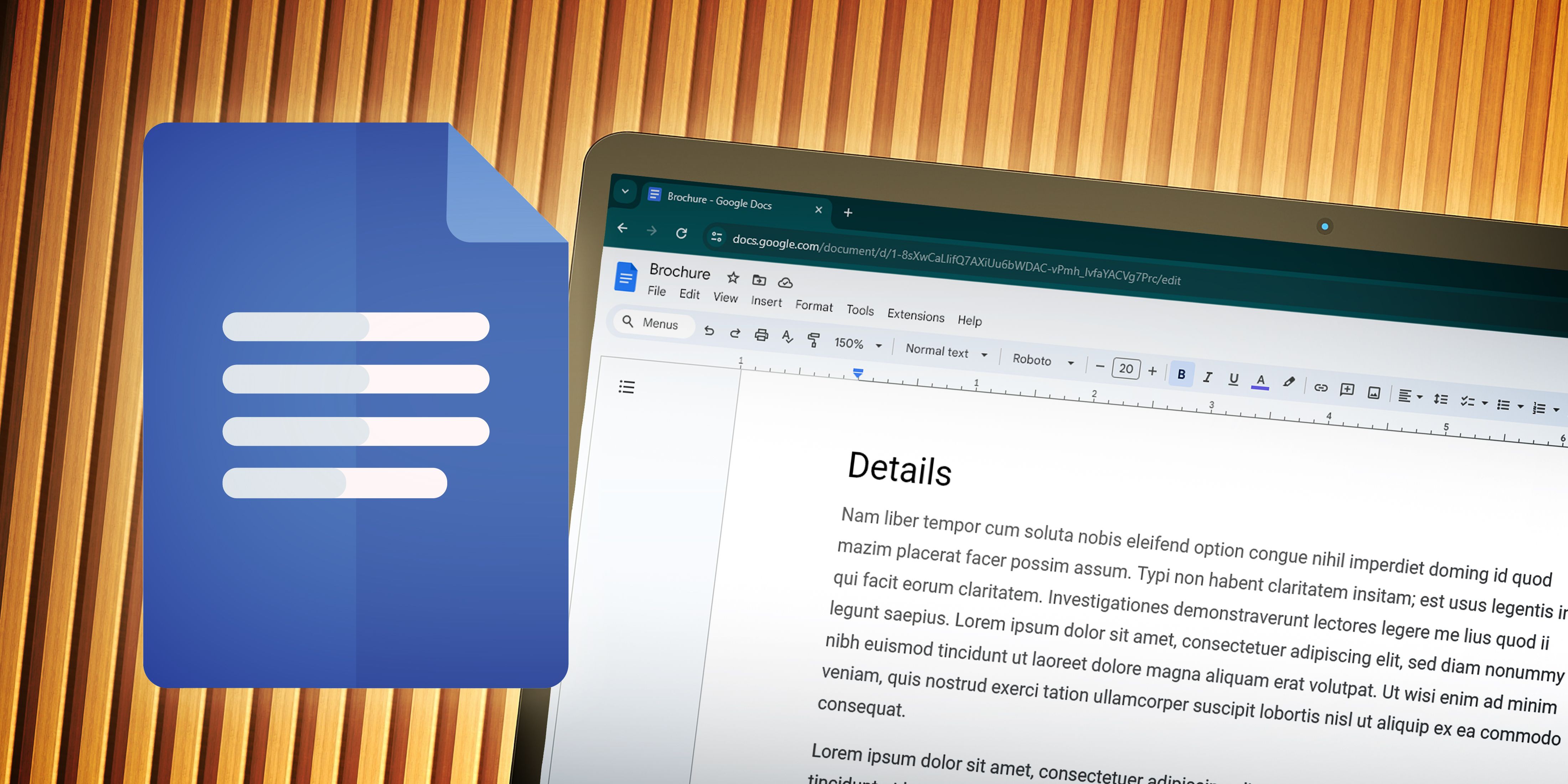
WinOS Can't Find Incompatible Print Drivers

WinOS Can’t Find Incompatible Print Drivers

If your printer has stopped working, and you’re seeing aDriver is unavailable error in Windows, then you’ve come to the right place.
This frustrating problem is usually caused by anincorrect or corrupt printer driver , and it should be pretty easy to fix.
Try these fixes…
Fix 1: Reinstall your printer driver (RECOMMENDED)
A corrupt or incompatible driver is the most likely cause of the driver unavailable error. It’s also the easiest problem to fix. You just uninstall your current driver, then install the most up-to-date correct driver. Here’s how…
On your keyboard, press theWindows logo key and R together to invoke the Run box.
Type devmgmt.msc and clickOK . (Don’t worry if your screens look slightly different from those illustrated below. We’ve shown screenshots from Windows 10, but this fix works on Windows 7 too.)

- Find andright-click on your printer. Then click Uninstall device .

- Click Uninstall if you’re prompted to confirm.

Download and install Driver Easy. It will automatically recognize your system, and find and install the correct printer driver for it, along with any other drivers that need updating. (Or, if you’d prefer, you can download and install the necessary driver manually. To do this, you have to visit your printer manufacturer’s website, locate the correct driver for your printer model and version of Windows, and then download and install it.)
Run Driver Easy and clickScan Now . Driver Easy will then scan your computer and detect any problem drivers.

- ClickUpdate All to automatically download and install the correct version of all the drivers that are missing or out of date on your system. You need the Pro version of Driver Easy to do this. Don’t worry; it comes with a 30-day money-back guarantee, so if you don’t like it, you can get a full refund, no questions asked. (Alternatively, if you’re comfortable manually installing drivers, you can click ‘Update’ next to your printer in the free version to automatically download the correct driver. Once it’s downloaded, you can manually install it.)

- Restart your computer and try to print a file to see if your printer works. If it does, congratulations, you’ve resolved your problem! If it doesn’t, move on to Fix 2 below.
Fix 2: Install all available Windows updates
If it’s been a while since you last did a Windows Update, that might be why Windows says your printer driver is unavailable. Here’s how to do a Windows Update to install all available operating system updates…
Scroll down to Windows 11&10 instructions
Scroll down to Windows 7 instructions
How to install updates on Windows 11&10
- On your keyboard, press the Windows Logo key
 and theI key (Win+I) to open the Windows Settings app.
and theI key (Win+I) to open the Windows Settings app. - ClickWindows Update on the right.

- Then clickCheck for updates . Windows will then check if there are any newly released updates. If so, it will automatically download and install the updates for you. It might take some time.

4. You may repeat these steps until it promptsYou’re up to date when you clickCheck for updates to make sure you have all the updates installed. Restart your computer when it’s done.
Note that the screenshots were captured from a Windows 11 system. For a Windows 10 system, the visual appearance of your screen may vary slightly, but the steps to perform the task remain consistent.
How to install updates on Windows 7
- Click the Start button, type update in the search box and click Check for updates .

- Click Check for updates .

- Click Install updates .

- After Windows has installed all the updates, restart your computer and try to print a file to see if your printer works.
Hopefully one of the above fixes resolved your problem. If it didn’t, or if you found another fix entirely, please let us know in the comments below.
Also read:
- [SOLVED] Epson Error Code 0Xf1
- Decoding Canva's Best-Kept Secrets for Stunning Images
- Effective Remedies for Jittery Audio Output in Microsoft's Legacy Operating Systems - Windows 10/7 Upgrades
- Expert Advice: Swiftly Dealing with PCL XL Fails
- Explore the iOS Version of ChatGPT: Your AI Companion on Apple Devices
- Fine-Tune Your Prints: Install New V305 Driver in Win7
- How-To: Integrating Printer Model 8720 in PC
- In 2024, Complete Review & Guide to Techeligible FRP Bypass and More For Nubia Red Magic 8S Pro
- iPhone 11 Pro Backup Password Never Set But Still Asking? Heres the Fix
- Non-Reactivity in Canon Printer Mode
- Print Setback: Configuration Conundrum
- Reset Scanner Connection Status on PC, Windows 10
- Significant Steps Ahead of Choosing Network Devices
- Strategies to Locate Personal Email Addresses Online Safely
- ビデオ圧縮に成功した AviUtl ガイド: うまくいかない場合のバックアップ方法
- Title: WinOS Can't Find Incompatible Print Drivers
- Author: Thomas
- Created at : 2024-10-11 18:24:31
- Updated at : 2024-10-18 05:37:19
- Link: https://printer-issues.techidaily.com/winos-cant-find-incompatible-print-drivers/
- License: This work is licensed under CC BY-NC-SA 4.0.
 and theI key (Win+I) to open the Windows Settings app.
and theI key (Win+I) to open the Windows Settings app.