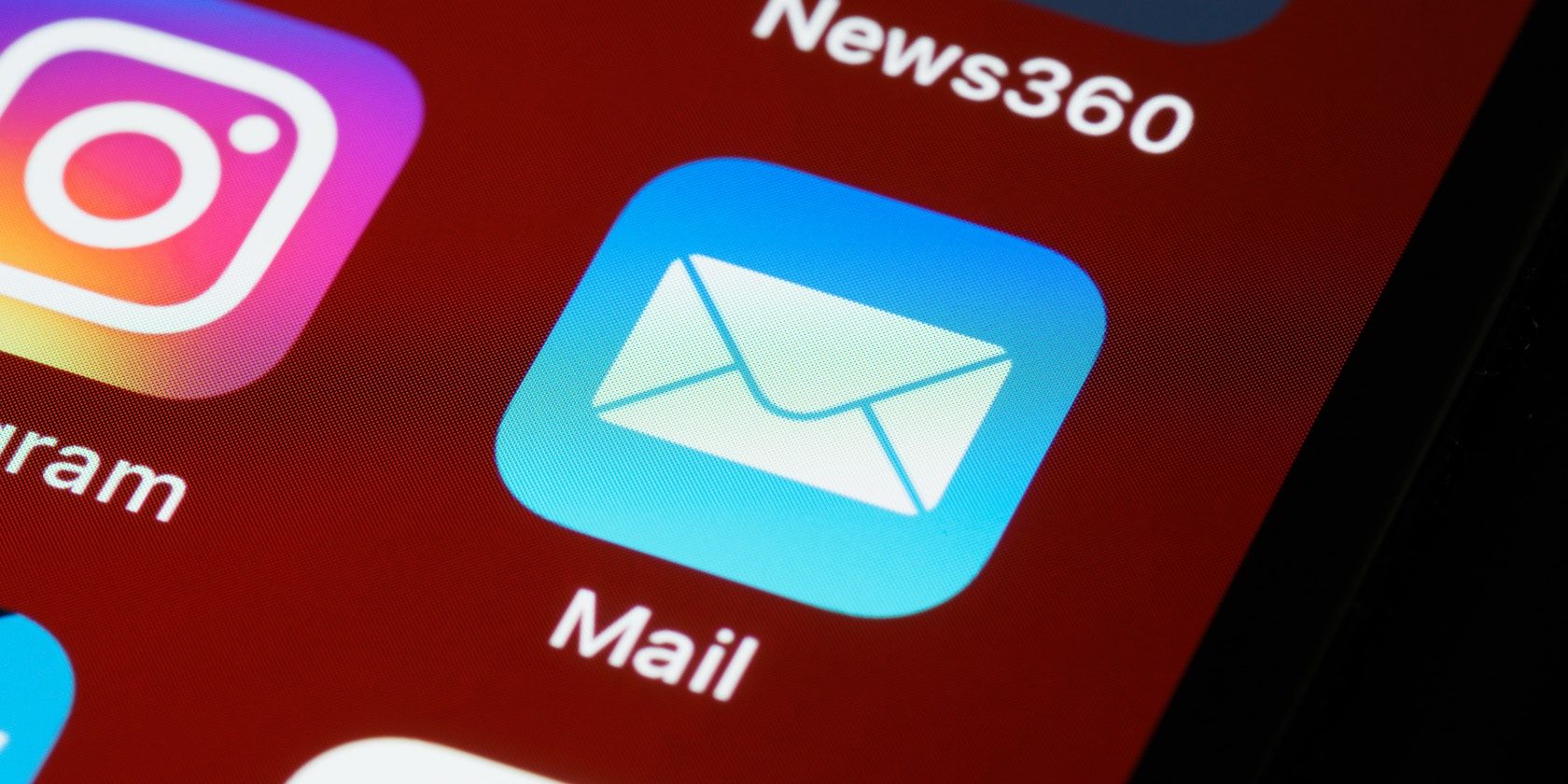
Windows 7 Printer Status: Now Functional

Windows 7 Printer Status: Now Functional

If you are prompted by “Printer offline ” message, it means your PC cannot communicate with your printer. You cannot print any file then. Here in this tutorial, you’ll learn 4 tried-and-true methods to fixPrinter Offline Issue on Windows 7 . Read on and see how…
Method 1: Set the printer you used as default
- Typeprinters in the search box from Start menu. Then clickDevices and Printers from the top result.

- Find your printer underPrinters and Faxes . Right-click on it and tick onSet as default printer .

- Try to print a file to see if it works.
Method 2: Disable Use Printer Offline feature
Follow the step 1) & 2) in Method 1 to locate your printer on your Windows 7 computer.
Right-click on your printer and chooseSee what’s printing .

- On the pop-up window, tap onPrinter . Then make sureUse Printer Offline is unchecked.

Method 3: Disable SNMP Status Eanbled feature
Follow the step 1) & 2) in Method 1 to locate your printer on your Windows 7 computer.
Right-click on it and chooseProperties .ClickConfigure Port… underPorts pane.
Then untickSNMP Status Enabled and clickOK to save changes.

Method 4: Reinstall your printer software on Windows 7
If there’s any issues with your printer driver, your printer might also offline. In such case, try to reinstall or update your printer driver to solve the problem.
First, remove your printer software from Windows 7.
Follow the step 1) & 2) in Method 1 to locate your printer on your Windows 7 computer.
Right-click on your printer and choose Remove device .

Then, download the latest driver software from your printer manufacturer’s website, Like Brother, EPSON, HP, Dell, etc.
Trouble with finding the correct driver for your printer?
LetDriver Easy help you then.
Driver Easy can help you scan out all the missing and outdated drivers on your Windows 7 computer, including your printer driver. And it will provide the latest and incompatible driver for your device automatically.
With its Free version , you can update your drivers one by one. But if your upgrade to Pro version , all your drivers can be updated with just one-click quickly.

Sounds appealing? Try it now! You’ll be providedwith a no-questions-asked 30-day money-back guarantee and professional tech support 24/7.
That’s all there is to it.
Any questions please feel free to leave your comment below, thanks.
Also read:
- [New] HP's Simplified Guide to Capturing and Storing PC Screen Content for 2024
- [Updated] Elevate Your Profile 9 Strategic Moves for Instagram Fame
- [Updated] In 2024, The Ultimate Check DJi FPV Drone Spectacles' Features
- [Updated] Ultimate Visual Storyteller Harmony in Imagery & Melodies
- How to Change/Add Location Filters on Snapchat For your Vivo X100 Pro | Dr.fone
- How to Unlock a Network Locked Honor Play 40C Phone?
- In 2024, In-Depth Examination The DJI Phantom 3 Experience
- Installing Your Canon Printer - An Illustrated Tutorial
- Latest Release: Nvidia GTX 1060 Software
- My Canon Printer Won't Respond, What Now?
- Printing Powerhouse: Latest Updates for Dell Printer WIndows 7
- Restored PRINTER Link to Spooler
- Simplify Print Setup: Wi-Fi Connection for Canon
- Strategies to Forget a Connected Printer in Win 10/11
- Update Your Canon MG3600: Drivers & Firmware Upgrades Available Now
- USB Printer Non-Operation on Windows 7 Post Sleep
- Title: Windows 7 Printer Status: Now Functional
- Author: Thomas
- Created at : 2024-10-06 08:55:06
- Updated at : 2024-10-12 10:09:21
- Link: https://printer-issues.techidaily.com/windows-7-printer-status-now-functional/
- License: This work is licensed under CC BY-NC-SA 4.0.