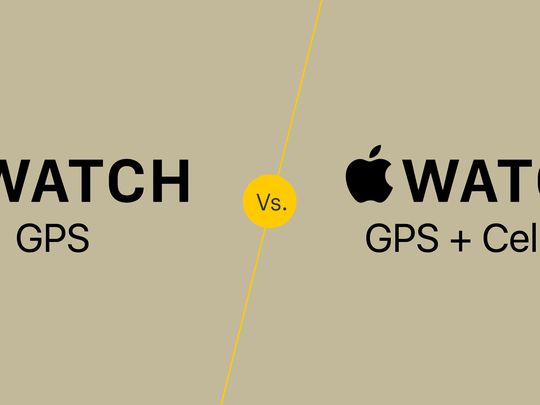
Win2K Printer Response: Error Resolution Guide

Win2K Printer Response: Error Resolution Guide

You may come across an error message that tells you “Printer not responding ” when you are attempting to print something. There are various possible causes for this error, including bad hardware status and configuration, faulty drivers, etc.
If the error is troubling you, you can try the methods below and see if they can help you solve the problem.
3) Restart Print Spooler service
1) Basic troubleshooting
If you bump into a Printer not responding error, the first thing you should do is to check theconnection status . Make sure your printer isproperly connected to your computer, and thecables orwireless network you use is normal.
Additionally, you can also tryrestarting all devices related to printing jobs. They include yourprinter, computer, and WiFi router (if your printer use wireless connection). You should shut them down completely, leave them for a while, and then power them on again. After that you can print something to see if this fixes the problem.
2) Run printer troubleshooter
Windows system has a built-in printer troubleshooter that can diagnose your printer issues. You can run this tool as a way to help you fix the printer not responding error.
a) PressWin key, and then type “_troubleshoot_ “. SelectTroubleshoot (onWindows 10) orTroubleshooting (onWindows 7) in the result.


b) If you are usingWindows 10 , click onPrinter and then onRun the troubleshooter .

c) ForWindows 7 , click onUse a printer underHardware and Sound .

d) Follow the on-screen instruction to complete the troubleshooting. If the troubleshooter is able to find some issues, you may need to fix them with this tool or seek for solutions from other sources.
3) Restart Print Spooler service
Print Spooler service manages all the print jobs of your computer. Sometimes it can go wrong and cause various printer issues. You can solve problems of this kind by simply restarting this service. To restart Print Spooler service, follow the steps below.
(Note that you should log in your system asAdministrator before you proceed).
a) PressWin + R keys, and then type “_services.msc_ ” and hitEnter .

b) Scroll down to findPrint Spooler . Double click on it to open this service.

c) Click onStop button underService status and then onStart . (If the Service status isStopped , then directly hit theStart button.) After that, hitOK .

d) You have just restarted Print Spooler service. Now try your printer and see if the not responding error is gone.
4) Configure to correct port
In order for your printer to run normally, you need to configure your printer to correct printer port. You can follow the steps below to check and change the port of your printer.
a) PressWin + R keys, and enter “_control_ “.

b) Click onDevices and Printers .

c) InPrinters section, right click on your printer and then selectPrinter properties .

d) SelectChange properties onGeneral tab.

e) Go toPorts tab. UnderPrint to the following port(s) , tick the port that containsthe name of your printer . You should note that theDescription of the port should includeUSB orDOT4 if you are usingUSB connection , orWSD ,network orIP ifnetwork connection is used. After choosing the port, hitApply .

f) Go back toGeneral tab. Click onPrint Test Page to perform a printing test in order to check if you choose the right port.

g) You may need to repeat stepe andf until you can confirm you have applied the right change.
5) Check printer driver
Sometimes Printer not responding error can be caused by driver issues. To fix the problem, you need to update your driver if it is outdated, or reinstall the driver if it is problematic.
You can go to official website of your printer manufacturer to download the driver and support software for your device and install them on your own. Or you can go to Device Manager of the system and update or reinstall the driver (after you find your printer from a long list of device). Either way is a good way, yet a bit tricky, and sometimes time- and energy-consuming.
Therefore we recommend you using Driver Easy . It is apowerful andeasy-to-use driver management tool that cansave you a lot of time and energy .
To useDriver Easy to update your driver:
a) Open the program and hitScan Now . Wait for a few seconds.

b) Click onUpdate button next to your printing device. Driver Easy will download the latest credible driver for you. Then you can install the driver on your own.

c) If you want Driver Easy to complete the installation for you, you can use its Pro version . It will do the whole update process automatically . Also, you can updateall drivers by hittingUpdate All button.

In fact, Driver Easy Pro also containspowerful features , such as driver backup and restore. They can help you deal with various driver issues. And they are all veryeasy to use . Plus, you can enjoyexperienced technical support if you go Pro. It is aconvenient tool that cankeep your computer healthy .
If all the methods above do not help you fix the issue, it is possible that it is a hardware problem, either from your printer or from your computer. In this case, it is suggested that you contact your device manufacturer for further assistance.
Also read:
- [Updated] ArtisanAiPhotoStudio Seamless Image Magic
- 1. Easily Convert MP3 Files to WAV Format Instantly with Our Free Online Tool - Movavi
- Accelerate Release for Queued Printer Work
- Break Free From Stuck Print Queue
- Breathe Life Into Your Printer: Overcoming Offline Issues
- Efficient Solutions to the 'Crashed Graphics Driver' Problem in Valorant – A Step-by-Step Fix
- Endless White Refills in Epson Printing Issue
- Expeditiously Address Printer Job Stall
- Guidelines to Cure Printer Blank Screens
- How to React if You Can't Access Your Instagram: A Step-by-Step Guide
- Reconnect Scanner: Troubleshooting Win10
- Smartphone Security Systems Apple’s X Vs. Samsung's Facial Tech for 2024
- Step-by-Step Instructions: Disabling YouTube on an iPad Device
- The Ultimate Easygoing PC Game Guide for 2024
- Top Rated AirPods Pro Add-Ons and Gadgets - Featured on ZDNet
- Transform Your Playing Experience via Ps5 Assist Controller
- Troubleshooted Epson Printer Malfunction
- Win11: Scanner Reactivated Without Fuss
- 온라인 무료 바이널로 MOV AAC 영상 교체 - 모밸뷰
- Title: Win2K Printer Response: Error Resolution Guide
- Author: Thomas
- Created at : 2024-10-14 00:55:21
- Updated at : 2024-10-17 20:13:55
- Link: https://printer-issues.techidaily.com/win2k-printer-response-error-resolution-guide/
- License: This work is licensed under CC BY-NC-SA 4.0.