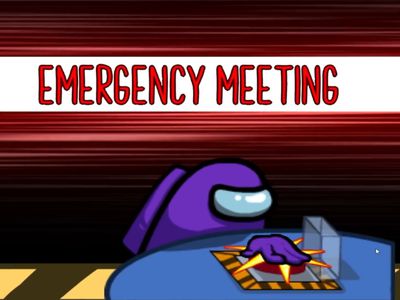
Tackling Black Screen Issue on HP Printer

Tackling Black Screen Issue on HP Printer

This post helps you with your HP Printer showing Offline status on Windows 10 and Windows 7. If you see Printer Status Offline, then your printer does not print, since Offline indicates that your PC is not able to communicate with the printer. In some cases, it is unexpected. To get your printer working normally again, please follow the instructions here. You can totally do this by yourself. Step 1: Check Connection Problems Step 2: Set Default Printer Step 3: Reset Printer Step 4: Update Printer Firmware Step 5: Update Printer Driver Step 1: Check Connection Problems 1)DO NOT connect to a guest or host network. Please make sure that your printer is NOTconnected to a guest or host network as they might have additional security features, such as preventing printers from connecting and thus printing. 2)Switch from wireless to a USB or Ethernet connection. In some case, the culprit is the wireless connection. To make sure that the problem is not caused by your printer, check your printer manual to see how to switch the printer to a USB or Ethernet connection. 3)Try your printer on another computer. If you have a second PC, try installing the printer driver and then try connecting the printer using the same type of connection. If the Offline status remains, then it is the printer that is the culprit. You may need to call HP support for more assistance. If the Offline status is gone, then the issue is with your first PC. Step 2: Set Default Printer1) Restart your HP printer. 2) On your keyboard, clickWindows key, then chooseControl Panel. In Control Panel window, choose to View byLarge iconsand then chooseDevices and Printer.

- Right click the printer you have and chooseSet as default printer. Make sure that there is agreen check marknext to the printer after this.

- Now, right click the icon for your default printer and selectSee what’s printing.

- ClickPrintertab. Then click Pause PrintingandUse Printer Offline to remove the check marks in front of them.

- See if your printer goes offline again. Step 3: Reset Printer1) Turn on your printer first if it is off. 2) With your printer on, disconnect the power cord from the printer. 3) Unplug the power cord from the wall outlet. 4) Wait for at least 1 minute. Restart your PC. 5) Plug the power cord back onto the wall. 6) Then reconnect the power cord to your printer. 7) Press the power button to turn on your printer if it is not on. 8) Make sure that the printer is connected to the computer or the network. 9) See if you can print now. If the Offline status remains, you need to follow the steps below. Step 4: Update Printer FirmwareHP regularly releases new printer firmware versions for its inkjet and LaserJet series. The newer version of firmware allows your printer to work more smoothly and fix minor issues. To update the firmware for your printer: 1) You can update directly from the printer. To do so, you need to check your printer manual for more detailed information since the workarounds differ on different printers. 2) If updating via the printer is not working for you, there is always an alternative. You can update your printer firmware from the HP website. 2.1) Make sure that your printer is connected to your PC. 2.2) Go to HP support, then navigate toSoftware and Driverstab. Type in the model of your printer and hitEnter.

2.3) Select your operating system first. Then scroll down a little bit to locate categoryFirmware. HitDownloadbutton to get it downloaded.

2.4) When the download finishes, just follow the on-screen instructions to get the update installed.

Step 5: Update Printer Driver1) On your keyboard, clickWindows key, then chooseControl Panel. In Control Panel window, choose to View byLarge iconsand then chooseDevices and Printer.

- Right click your default printer, then chooseRemove device.

- Go toHP support – Software and Drivers. Then type in the model of your printer and hitEnter.

- Choose youroperating system, then scroll down a little bit to theDriver-Product Installation Softwarecategory. Then hit theDownloadbutton to get the driver downloaded.
 5) Then follow the instructions to get your printer driver updated! As an alternative, you can always have a try at Driver Easy, with its free version being equally capable with the pro version, which is an automatic driver updater that helps you detect and download needed device drivers for your devices. The work-arounds are very easy. Just hit theScan Nowbutton, and then theUpdatebutton, and you are getting your HP printer driver updated!
5) Then follow the instructions to get your printer driver updated! As an alternative, you can always have a try at Driver Easy, with its free version being equally capable with the pro version, which is an automatic driver updater that helps you detect and download needed device drivers for your devices. The work-arounds are very easy. Just hit theScan Nowbutton, and then theUpdatebutton, and you are getting your HP printer driver updated! 
If you choose the pro version of Driver Easy , not only will you have full access to all the amazing features and functions in Driver Easy, you will also receive help from our skilled and experienced technicians with your driver problems.
If at the end, you are not satisfied with the service or the product, just ask for a refund 30 days within the purchase, and we will take good care of it.
Also read:
- [New] 2024 Approved The Art of Timelapses Recording Techniques for iPads
- [New] Video Format Mastery Best Practices for Instagram for 2024
- In 2024, Sharing TikTok on Twitter Quickly
- Installation of Printer Finalized
- iSpoofer is not working On Samsung Galaxy A14 4G? Fixed | Dr.fone
- Making Outdated PCs Senior-Safe and Comfortable
- No Obstacles in Adding New Printer to Network
- Resolved: Troubleshooting Your PC When It's Trapped in the Boot Sequence
- Simple Steps to Unlock Printer Output: Easy Fixes for Canon on Windows 11
- Update MF4770n Drivers in Win10/8/7 Environment
- Title: Tackling Black Screen Issue on HP Printer
- Author: Thomas
- Created at : 2024-10-07 07:24:27
- Updated at : 2024-10-12 08:45:23
- Link: https://printer-issues.techidaily.com/tackling-black-screen-issue-on-hp-printer/
- License: This work is licensed under CC BY-NC-SA 4.0.
 5) Then follow the instructions to get your printer driver updated! As an alternative, you can always have a try at
5) Then follow the instructions to get your printer driver updated! As an alternative, you can always have a try at 