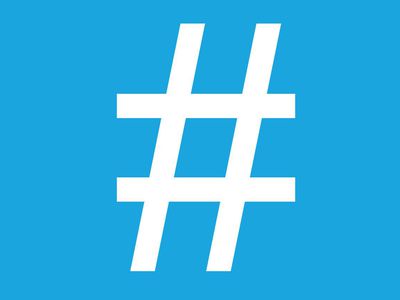
Step-by-Step Guide to Installing HP Envy 504 Printers

Step-by-Step Guide to Installing HP Envy 504 Printers
No idea how to get the wireless working on your HP printer? Don’t worry! Although it’s not always as easy as their marketing material would have you believe, it’s still very achievable.
Try these methods
Below are5 different ways you can set up the wireless connection on your HP printer. You may not need to try them all; just work your way down until you find the one that works for you. They’re all very easy to follow, step-by-step procedures, so you should be done in just a few minutes.
Option 1. HP auto wireless connect
Option 2. Wireless setup wizard (printer with display)
Option 3. WPS (Wi-Fi Protect Setup)
Option 4. Windows setup
Option 5. USB cable connection (printer without display)
Bonus: Troubleshoot problems in hp wireless printer connectivity
Option 1: HP auto wireless connect
Some newer printers can connect your printer to your wireless network automatically, but without any cables or enter your wireless network settings. To use this method, not only your printer should be a newer model but also your computer has to meet the following requirements.
- Your computer uses Windows 7/8/10.
- Your computer uses a wireless connection to your network and the computer can control the wireless adapter.
- Your computer uses a dynamic IP address. (How to check your IP address)
Now let’s start!
1) Search and download the printer software on the official website . You have to identify your printer to find the right one. If you can’t find it, you can consult customer service.
2) Run the software.
3) Turn on the printer.
Note : The printer will be in HP Auto Wireless Connect mode for two hours. So you’d better finish the whole process within two hours.
4) In your computer, follow the on-screen instructions until you are prompted to Connection Type.
5) Select “Wireless”, then click “Yes, send my wireless settings to the printer (recommended)”. The wording will vary depending on your printer model and computer operating system.
6) Wait for the connection and then finish the setup process by following the rest of the on-screen instructions.
Note : Part of the setup process requires your computer to be temporarily disconnected from your wireless network. During this time you will not have Internet access. Be sure to save any online work or downloads before continuing with this setup method.
Option 2: Wireless setup wizard (printer with display)
This method needs you to run from theprinter’s control panel . So it’s not available for the printer without a touch display.
1) Open your printer and tap the wireless icon or go to theNetwork menu.
2) SelectWireless Settings and then tapWireless Setup Wizard . Settings may be accessed differently depending on the product model. If you can’t find it, you can contact customer service for help.
3) Follow the steps on your printer screen.
4) Select your wireless network name and hit next. If you can’t see your network’s name, you can scroll down and enter your network’s full name to find it.
5) Enter the password of your wireless network.
6) PressOK to confirm the settings.
Option 3: WPS (Wi-Fi Protected Setup)
This method requires your printer to support WPS pushbutton mode, and your wireless router must have a physical WPS push button.
1) Open your printer and start the WPS pushbutton mode on it. Different models have different ways to start WPS mode. You can consult customer service if you don’t know how.
2) Within 2 minutes, press the WPS button on your wireless router.

Option 4: Windows setup
1) On your keyboard, press theWindows Key (with Windows logo on it) +I together.
2) ClickDevices .

3) Turn on the printer and go to itsNetwork menu.
4) In your printer, select your wireless network name and enter the password to connect it to your Wi-Fi manually. Settings may be accessed differently depending on the product model. If you don’t know how to get in, you can contact customer service for help.
5) Back to your computer. UnderPrinters & scanners tab, click “**+** ” button.

6) Select the printer from the results and clickAdd device . You should be good to go.

Option 5: USB cable connection (printer without display)
This method is for the printer without a display. To set up a wireless connection, it will need a USB cable for a few minutes. After setup, you don’t need it anymore.
1) Open your printer.
2) Connect a USB cable between the computer and the printer.
3) Search and download the printer software on the official website . You have to identify your printer to find the right one. You can consult customer service if you can’t find it.
4) Run the printer software installation and follow the on-screen instructions.

Bonus: Troubleshoot problems in hp wireless printer connectivity
Method 1. Update your drivers
One of the most common causes of problems in hp wireless printer connectivity is an outdated or a faulty HP wireless printer driver.
There are two ways you can get the right drivers for your printer: manually or automatically.
Manual driver update – You can update your drivers manually by going to the manufacturer’s website for your printer, and searching for the most recent correct driver. Be sure to choose only drivers that are compatible with your Windows version.
Automatic driver update – If you don’t have the time, patience or computer skills to update your video and monitor drivers manually, you can, instead, do it automatically with Driver Easy . Driver Easy will automatically recognize your system and find the correct drivers for your exact hp wireless printer, and your Windows version, and it will download and install them correctly:
1) Download and install Driver Easy.
2) Run Driver Easy and click theScan Now button. Driver Easy will then scan your computer and detect any problem drivers.

3) Click theUpdate button next to the HP printer driver to automatically download the correct version of that driver, then you can manually install it (you can do this with theFREE version).
Or clickUpdate All to automatically download and install the correct version of all the drivers that are missing or out of date on your system. (This requires the Pro version which comes with full support and a 30-day money back guarantee. You’ll be prompted to upgrade when you clickUpdate All .)

Method 2. Install Reimage
Many printer issues could be related to corrupted system files.Fortect is a powerful tool to repair and rebuild Windows. It is tailored to your specific system and is working in a private and automatic way. There’s no harm to your PC and no worries about losing any programs and your personal data.
- Download and install Fortect.
- Open Fortect and clickYes to run a free scan of your PC.

- Fortect will scan your computer thoroughly. This may take a few minutes.

4. Once done, you’ll see a detailed report of all the issues on your PC. To fix them automatically, clickSTART REPAIR . This requires you to purchase the full version. But don’t worry. If Fortect doesn’t solve the issue, you can request a refund within 60 days.

The Pro version of Fortect comes with 24/7 technical support. If you need any assistance, please contact Fortect support:
Email: support@fortect.com
We hope you find this article helpful. If you have any suggestions or questions, you’re welcome to leave comments below.
Also read:
- [ALERT] Local Print Queue Not Running
- [New] 2024 Approved Visual Filmmaking Aids Go Green, No Money
- [Update Needed] Unable to Install HP D1360 Drivers in Windows Environments
- [Updated] Capture the Blue Depths Pro Tips for GoPro Water Filming
- 2024 Approved Top 5 Cloud Voice Editors for Chrome OS Transforming Your Tone and Pitch
- Classic Game Storage: Integrating Into the Windows Photos Space
- Comparison Ultime - WinX DVD Ripper Et HandBrake: Vrai Test Du Meilleur Logiciel De Décryptage Vidéo Libre
- Comprehensive Analysis and Impressions on Sony's 49-Inch 4K UHD Smart TV: The XBR49X900F Model
- Easy Steps for Brother's Printer Resuming Normalcy Online
- How to Factory Reset Oppo A1x 5G in 5 Easy Ways | Dr.fone
- How to Locate Missing Print Server Device
- HP Printer Driver, Upgrade Instructions
- In 2024, The Top 5 Android Apps That Use Fingerprint Sensor to Lock Your Apps On Samsung Galaxy S23 Tactical Edition
- Reconnect Windows 7/10 to Online HP Printer
- Restore Connection: Fix Canon Printer Offline
- Step-by-Step Guide: Turning Off Background Processes on Your Windows 11 PC
- Tackling Laser Print Troubleshooting
- Top Tips for Enhancing Your Valheim Experience: Fixing Slow Frames
- Wins Against Window's 10 Print Glitches After Upgrade
- Title: Step-by-Step Guide to Installing HP Envy 504 Printers
- Author: Thomas
- Created at : 2024-10-02 16:25:02
- Updated at : 2024-10-06 18:02:06
- Link: https://printer-issues.techidaily.com/step-by-step-guide-to-installing-hp-envy-504-printers/
- License: This work is licensed under CC BY-NC-SA 4.0.
