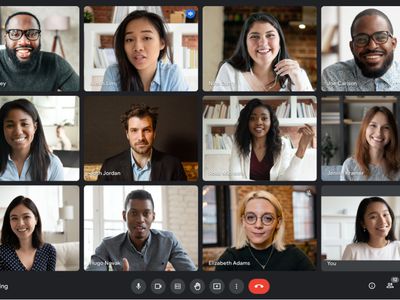
Speedy Printer Solutions Unveiled

Speedy Printer Solutions Unveiled

If you’re plagued by slow printing, or your printer keeps you waiting forever for your prints, then you’ve come to the right place. In this post, we will tell you some solutions you can try to solve this problem.
Try these fixes
You may not need to try them all; simply work your way down the list until you find the one that works.
- Reset you printer
- Check the printer preferences
- Update your printer driver
- Turn off Quiet Mode
- Restart the print spooler service
- Check the network connection
- Update the printer firmware
- Repair system files
Fix 1: Reset your printer
If your printer has been printing for a long time, the speed may begin to slow to protect the print mechanism from overheating or becoming damaged. To fix it, you’ll need to reset your printer. Here’s how:
- With your printer turned on,disconnect the power cable from the printer.
- Unplug the power cable from the wall outlet.
- Wait for one minute.
- Reconnect the power cable to your printer and the wall outlet.
Try printing again. If the print speed is still so slow, go ahead with the next fix.
Fix 2: Check the printer preferences
The print speed can be affected by the print quality since different quality settings use different amounts of ink. Printing in “Best” quality can slow the print speed. So you can set the print quality to Normal or Draft to make your printer print faster. Here’s how:
in Windows 10
- On your keyboard, press theWindows logo key andS together, then typeprinter in the search bar, and clickPrinters & scanners to open it.

- Click your Printer, then clickManage .

3. ClickPrinting preferences .

4. In the pop-up window, navigate to thePaper/Quality tab. SelectPlain Paper in the Media or Paper Type field. Under Quality Settings or Print Quality, selectDraft ,Normal orStandard . Then clickOK to save changes.

in Windows 11
- On your keyboard, press theWindows logo key . Typeprinter , and clickPrinters & scanners from the list of results.

2. Click on your printer.

3. SelectPrinter preferences .

4. Under thePaper/Quality tab, use the drop-down menu next toMedia to select the appropriate paper type.

After applying the changes, test if the print speed goes back to normal.
If your printer still prints very slowly, continue to the next fix.
Fix 3: Update your printer driver
The printer driver is a program that allows your computer to communicate with your printer. If you’re using a faulty or outdated printer driver, you may encounter a slow printing issue. To solve the potential problem and ensure your printer works properly, you need to make sure you’re using the latest printer driver.
There are two ways to update your printer driver:manually or**automatically** .
Manual driver update – You can update your printer driver manually by going to the manufacturer’s website for your printer, searching for the most recent correct driver, and then following the on-screen instructions to download and install it. Be sure to choose only drivers that are compatible with your Windows version.
Here we list the common printer manufacturers for you:
Automatic driver update – If you don’t have the time, patience, or computer skills to update your printer driver manually, you can, instead, do it automatically with Driver Easy . Driver Easy will automatically recognize your system and find the correct drivers for your exact printer, and your Windows version and it will download and install them correctly:
- Download and install Driver Easy.
- Run Driver Easy and click theScan Now button. Driver Easy will then scan your computer and detect any problem drivers.

- Click theUpdate button next to the flagged printer driver to automatically download the correct version of that driver, then you can manually install it (you can do this with the FREE version).
Or clickUpdate All to automatically download and install the correct version of all the drivers that are missing or out of date on your system. (this requires the Pro version – you’ll be prompted to upgrade when you click Update All.)
The Pro version of Driver Easy comes with full technical support. If you need assistance, please contact Driver Easy’s support team at [email protected] .
After updating your printer driver, try to print. If the issue remains, move on to the next fix.
Fix 4: Turn off Quiet Mode
The Quiet Mode setting can reduce printing noise but will slow the print speed. If that’s the case for you, you can fix the slow printing issue by turning off Quiet Mode. This will vary depending on the printer you’re using.
For HP printer users:
- On your computer, openHP Smart .
- Click your printer, then selectAdvanced Settings .

- Navigate toSettings , expand Preferences, and selectQuiet Mode .

4. SelectOff , then clickApply .

For other printers users:
You can check your printer’s user manual or visit your printer manufacturer’s official website for help.
After doing that, try your printer again. If this method doesn’t solve your problem, check out the next fix.
Fix 5: Restart the print spooler service
Print Spooler is a Windows service that’s responsible for managing all print jobs getting sent to the computer printer or print server. A problem with the print spooler can affect printer driver performance and print queue responsiveness. If your printer suddenly prints so slowly, you can try restarting the print spooler service to see if it solves the problems. Here’s how:
- On your keyboard, press theWindows logo key andR at the same time to invoke the Run dialog box, then typeservices.msc and clickOK .

- In Services, find Print Spooler, right-click on it, and selectStop .

Note : Do not close the Services window, simply minimize it as you’ll go back to it later.
- On your keyboard, press theWindows logo key andR at the same time to invoke the Run dialog box, then typespool and clickOK .

- Open thePRINTERS folder.

5. Delete all files in this folder, then close it. This is to clear the print queues.
- Go back to the Services window, right-click Print Spooler, and selectStart .

Now try your printer to see if the problem is resolved.
If your printer still prints at a slow speed, try the next fix below.
Fix 6: Check the network connection
If you’re using a network printer, you may encounter a slow printing issue due to a poor network connection. To fix it, you can try the following tips.
If you’re using an Ethernet cable,make sure that the cable is properly connected .
If you’re using a wireless printer,try rebooting your router . Simply unplug it from the power supply, wait for one minute, then plug it again.
Close other programs that are not in use , since some bandwidth-hogging applications can slow down your network speed and result in slow printing.
After checking your network connection, try to print again.
If your network is not the problem, continue to the next fix.
Fix 7: Update the printer firmware
If all of the methods above fail to solve your problem,try updating the printer firmware as the last resort. This might help you resolve the slow printing issue sometimes. You can download available firmware updates from your printer manufacturer’s official website. Then follow the on-screen instructions to install it.
With all methods listed above tried, your printer’s print speed should improve. But if not, try contacting your printer manufacturer for help.
Fix 8: Repair system files
Sometimes corrupted system files can cause performance issues like slow printing. Run a dedicated Windows repair tool like Fortect to scan for and replace any damaged or missing files. This can help resolve problems with your printer communicating properly with the computer.
- Download and install Fortect.
- Launch Fortect and run a complete scan.

3. You’ll get a scan summary listing all the issues it detects. ClickStart Repair to fix the problems (and you’ll be prompted to the pricing page. The full version of Fortect comes with a60-day money-back guarantee).

Should you require any assistance, feel free to email them at [email protected] .
That’s it. Hope this post comes in handy and helps resolve your printer’s slow printing issue. If you have any questions, feel free to leave a comment below.
Also read:
- [New] VDX Pro Video Capture An In-Depth Analysis for 2024
- [Setup Struggle] HP Deskjet D1360 Not Installing on W7-10
- [Updated] 2024 Approved Disrupted Beats Best Mobile Music Distortors
- [Updated] Best Practices for Stream Backgrounds
- [Updated] PeakPixel Optimizer Windows, Mac & Online for 2024
- 2024 Approved Revolutionary Alternative Tools for FBX File Capture
- Efficiently Setting Up Your HP Printer via Win32 API
- Ensure Reliability: Update Printer Software for Win7 Users
- GAMER'S POT REVIEW A Deep Dive
- HP D1360: Overcoming Driver Installation Obstacles in Multiple OS Environments
- HP Officejet Pro 8600 Printer Software for PC Users
- Mended Inaccessible Printer Connection
- Microsoft Releases Innovative Maia 100 AI Processor & Cobalt CPU: Revolutionizing Computing - ZDNet Insight
- Overcoming Inactive Scanner on Windows 11
- Unblocking Printer Operation Post-Windows 10 Update
- Unlocking Android's Gaming Potential: Controllers, Here We Come!
- What is Geo-Blocking and How to Bypass it On Xiaomi Civi 3 Disney 100th Anniversary Edition? | Dr.fone
- Title: Speedy Printer Solutions Unveiled
- Author: Thomas
- Created at : 2025-02-08 23:54:03
- Updated at : 2025-02-09 17:10:14
- Link: https://printer-issues.techidaily.com/speedy-printer-solutions-unveiled/
- License: This work is licensed under CC BY-NC-SA 4.0.





