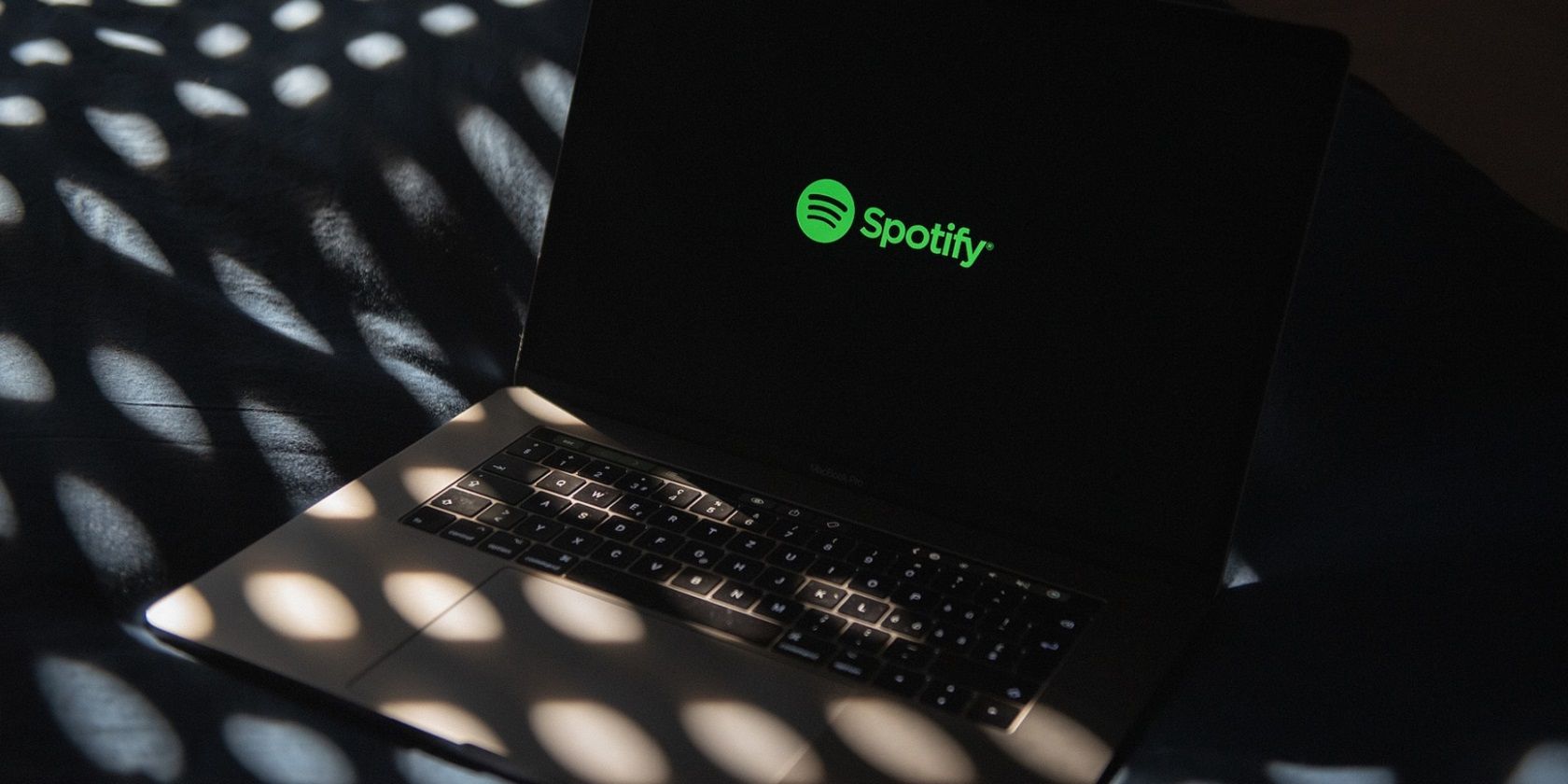
Seamless Printing Setup for HP & Laptops - Immediate Solutions

Seamless Printing Setup for HP & Laptops - Immediate Solutions
Want to print files through HP printer but don’t know how? Wonder how to connect your HP printer to a laptop, or even tablets or smartphones? Don’t worry. This post will walk you through the connection process step by step.
How to Connect HP Printer to Laptop?
- 1 – Via wired USB cable
- 2 – Via wireless network
- 3 – Connect HP printer without Internet (applicable for handheld devices)
- Tips – Keep your printer driver up-to-date
Option 1 – Connect printer to laptop via wired USB cable
HP printers usually come with a suitable USB printer cable. Depending on your PC’s operating system, the setup process may be slightly different. Here the following screenshots are taken from Windows 10, but it’s also applicable for other Windows systems.
Simplyconnect the printer to your laptop with the cable . Your computer will notify you that it detects a new device and a driver will be downloaded for it to complete the installation.
If you receive the notification
Just click the notification and follow the on-screen instructions. When it’s done, you should be able to use the printer on your computer.
If you don’t receive the notification
- Click theWindows icon and selectSettings .

- ClickDevices .

3. Choose thePrinters & scanners tab on the left and then clickAdd a printer or scanner .

Now Windows should be able to detect your printer.
- Click thename (printer’s manufacturer name and model number) when it pops up. And complete the installation following the instructions.
After that, your HP printer should be connected to your laptop.Keep your printer driver up-to-date before printing away!
Option 2 – Link HP printer to laptop via wireless network
Connecting HP printers wirelessly may seem more complicated, but you’ll find using printers more convenient and handy after that.
NOTE: The printer must connect to thesame wireless network as the laptop.
- Navigate your printer control penal toWireless Settings orNetwork . ChooseWireless Setup Wizard . Most modern printers have an LCD screen, though the display and steps may vary.

- Locate your Wi-Fi and enter the networkpassword . Now your printer should be connected to the network.
If you fail to connect the printer to wireless network, read How to connect HP printer to WiFi for more information.
3. Open your laptop and make sure it connects to the same wireless network. Click theWindows icon and selectSettings on your laptop.
4. ClickDevices .

5. Choose thePrinters & scanners tab and then clickAdd a printer or scanner .

6. Click the printer’sname , when it pops up, shown as the manufacturer name and model number. And your computer will do the rest to complete the configuration.
Now your printer is ready to churn out paper! Don’t forget to**check your printer has the latest driver** for smooth running.
Option 3 – Connect HP printer without Internet (applicable for handheld devices)
If you don’t have an internet connection, or if you want to print files from smartphones or tablets, you still can get your HP printer work as you wish. That’s because it has certain built-in featuresWi-Fi Direct and HP Wireless Direct for most HP printers. By connecting one of them, you can print documents directly from your computer, smartphone or tablet, even if these devices can’t access the Internet.
What are Wi-Fi Direct and HP Wireless Direct, and their differences?
Wi-Fi Direct and HP Wireless Direct both provide direct wireless connections between your printer and a mobile device or computer without a router. WhileHP Wireless Direct is used in most wireless-capable printers released between late 2011 and mid-2014, most printers released since mid-2014 useWi-Fi Direct .
How to print through Wi-Fi Direct or HP Wireless Direct?
- Open the printer’s control panel and turnON Wi-Fi Direct. (Note: it is turned on by default). Or touch the HP Wireless Direct icon (
) and then turnON the connection.
- Get the security password from the printer control panel.

3. On your computer or mobile devices, connect toWi-Fi Direct orWireless Direct the same way you connect to any other wireless network.

4. Fill in the password you get in step 2 when you’re prompted to enter it. TapJoin .

5. Open your files and selectPrint . Select yourprinter and then you can print the files you want from smartphones, laptops or tablets.
If your mobile apps don’t support printing, download and install HP Print Service Plugin before tapping print.
If the above steps fail to help you set up the printer, check these documents for more fixes:HP printer setup (Wi-Fi Direct) , or Printing with HP Wireless Direct .
Tips – Keep your printer driver up-to-date
Outdated or faulty driver can cause malfunction and many other problems in your printer, since it’s the bridge connecting your printer and your computer system. Therefore, it’s necessary to keep your printer driver up-to-date.
There are two ways to update your HP printer driver on your computer: manually or automatically.
Manual driver update
This method requires you to download and install the right driver manually from HP support website . You need to know your printer model, computer system version to get the latest right driver. It may be a little challenging and time-consuming if you don’t have much computing knowledge.
Auto driver update
If you don’t want to waste your time, and prefer to update all of your drivers in one go, you can do it automatically with Driver Easy . It will recognize your system and find the correct drivers for your HP printer, and your Windows version, and it will download and install them correctly.
You don’t need to know exactly what system your computer is running, you don’t need to be troubled by the wrong driver you would be downloading, and you don’t need to worry about making a mistake when installing.
Here’s how it works in just 2 clicks:
- Download and install Driver Easy.
- Run Driver Easy and click theScan Now button. Driver Easy will then scan your computer and detect any problem drivers.

- ClickUpdate All to automatically download and install the correct version of all the drivers that are missing or out of date on your system (this requires the Pro version – you’ll be prompted to upgrade when you click Update All).
Or you can click theUpdate button next to the flagged printer driver to automatically download the correct version of that driver, then you can manually install it (you can do this with theFREE version).
The Pro version of Driver Easy comes withfull technical support . If you need assistance, please contact Driver Easy’s support team at [email protected] .
Hopefully, you can get your HP printer connected to laptops or other mobile devices with this article. If you have any questions or suggestions, please feel free to leave a comment below.
Also read:
- [New] Nailing the Perfect Timelapse with iOS Devices for 2024
- [New] Tailored Trends The Pathway to a Specialized Youtube Niche
- Blitzing Through Images on Win11
- Efficient Fix: Disconnected Printer Back Online
- Expanded Access: Microsoft Now Supports More Devices with Windows 11 Upgrade
- Fix W11 Scanner Output Issues
- Immediate Fixes for Lags in Printing
- Installing MF4770n Support Software Windows XP-7
- M.2 NVMe SSD上でWindows 11バックアップと復元の技術ガイド
- Mastering Lock Screen Settings How to Enable and Disable on Infinix Smart 8 HD
- Win7/11 HP Printer Network Recovery Tips
- Title: Seamless Printing Setup for HP & Laptops - Immediate Solutions
- Author: Thomas
- Created at : 2025-02-15 20:16:21
- Updated at : 2025-02-19 16:17:57
- Link: https://printer-issues.techidaily.com/seamless-printing-setup-for-hp-and-laptops-immediate-solutions/
- License: This work is licensed under CC BY-NC-SA 4.0.

