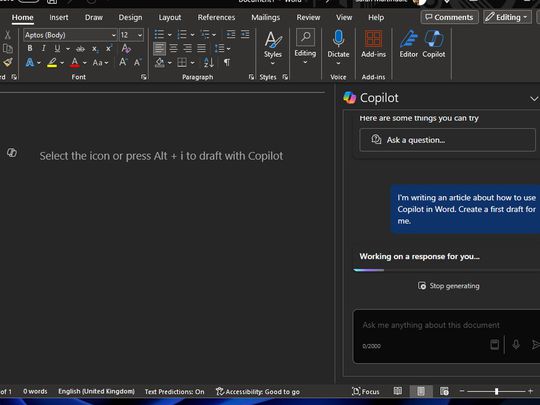
Reviving Inactive HP Printing Units

Reviving Inactive HP Printing Units
What to do when your HP printer not responding? This usually caused by an incompatible driver. The printer driver is either outdated or corrupted, thus stopping you from printing normally.

It can also be your Printer Spooler service, and you might need to restart the service for it to work again. In this post, we’ll walk you through the steps to fix the issue.
Try these fixes
- Restart the Print Spooler service
- Reinstall the printer driver
- Use the generic driver
- Use the Windows Troubleshooter
Method 1. Restart the Print Spooler service
Your HP printer may not be responding because the Print Spooler Service on your computer is not working properly. To fix it, you’ll need to restart the service:
- On your keyboard, press theWindows + R key and enterservices.msc in the Run box.

- Scroll down to locatePrinter Spooler . Right-click it and selectRestart .

- Check if your HP printer is able to print now.
Method 2. Reinstall the printer driver
When the HP printer is not responding, you can fix it easily by reinstalling the printer driver. Here’s how:
- On your keyboard, press theWindows + R and enterdevmgmt.msc .

- Expand thePrinters category. Then right-click your printer and selectUninstall device .

- Tick the optionDelete the driver software for this device , and clickUninstall t o confirm.

Now the Printers category will be gone. You can either install the latest driver automatically with Driver Easy within 2 clicks or use the following steps to do it manually if you like.
Go toSettings >Devices .

- On the left pane, selectPrinters & scanners .

- Select your printer, and clickRemove device . SelectYes to confirm.

Once complete, clickAdd a printer a scanner and select your printer.
Once the printer is ready for use, the printer driver not available error should be solved. You can print a test page to check if this issue persists.
If not, you can go to the manufacturer’s website to download the latest driver and install it manually, or you can choose to update it with Driver Easy . (You can do it for free if you like, and the Pro Version comes with full support and a 30-day money back guarantee.)

The Pro version of Driver Easy comes with full technical support.
If you need assistance, please contact Driver Easy’s support team at [email protected] .
- It’s better for you to reboot your computer for the changes to take full effect.
If this method doesn’t do the trick, you can try the fix below.
Method 3. Use the generic driver
If the printer driver is already updated, but the HP printer is still not responding, there might be something wrong with the manufacturer’s driver. Therefore, you can use the genetic driver:
- On your keyboard, press theWindows + R and enterdevmgmt.msc .

- Expand thePrinters category. Then right-click your printer and selectUpdate driver .

- SelectBrowse my computer for drivers .

- ChooseLet me pick from a list of available drivers on my computer .

- SelectGeneric printer device , and clickNex t to continue.

- Now the driver should be updated to the generic device now. You can check the status of the printer. If you’re still having the HP printer not responding problem, you can perform a Windows Update or try the Windows built-in troubleshooter, below.
Method 4. Use the Windows Troubleshooter
If the methods above fail to solve your HP printer not responding issue, you can let Windows find the real problem for you. Here’s how:
- On your keyboard, press theWin + R key, and entercontrol in the Run box.

- SelectLarge icons , and clickDevice and Printers .

- Right-click your printer, and selectTroubleshoot .

- Follow on the on-screen instructions to complete the troubleshooting.
Generally, restarting the Printer Spooler and installing the printer driver always works when your HP printer is not responding. Feel free to drop us a line if you have further questions or problems.
Also read:
- [New] Embracing Resilience Against Online Detractors
- [New] Expert Gaming Techniques Mastering Switch Pro Controller on Steam for 2024
- [PRINTER FAILURE] No Drive Found on Win
- [Updated] Elevate Your Feed Top 10 Instagram Hashtags for Success for 2024
- Accelerate Image Editing Mastery with Pivotal Pixlr Tips
- Achieve Seamless Transition: Update MF4770n on W11/Win8/W7
- In 2024, Brand Reflection Personalize Free Logo Templates to Perfection
- In 2024, Ten Commandments of Stream Undoing on Twitch
- Solving Corsair iCUE Issues in Windows 11: A Step-by-Step Guide
- Successful Repair: HP Networking Issue Ended
- Triumph Over Print Issue: WinError 0X00000709 Remedied
- Unexpectedly No Printer Device on Your OS?
- Unlocking Jammed Printers
- Title: Reviving Inactive HP Printing Units
- Author: Thomas
- Created at : 2024-09-29 17:18:19
- Updated at : 2024-10-06 17:31:34
- Link: https://printer-issues.techidaily.com/reviving-inactive-hp-printing-units/
- License: This work is licensed under CC BY-NC-SA 4.0.