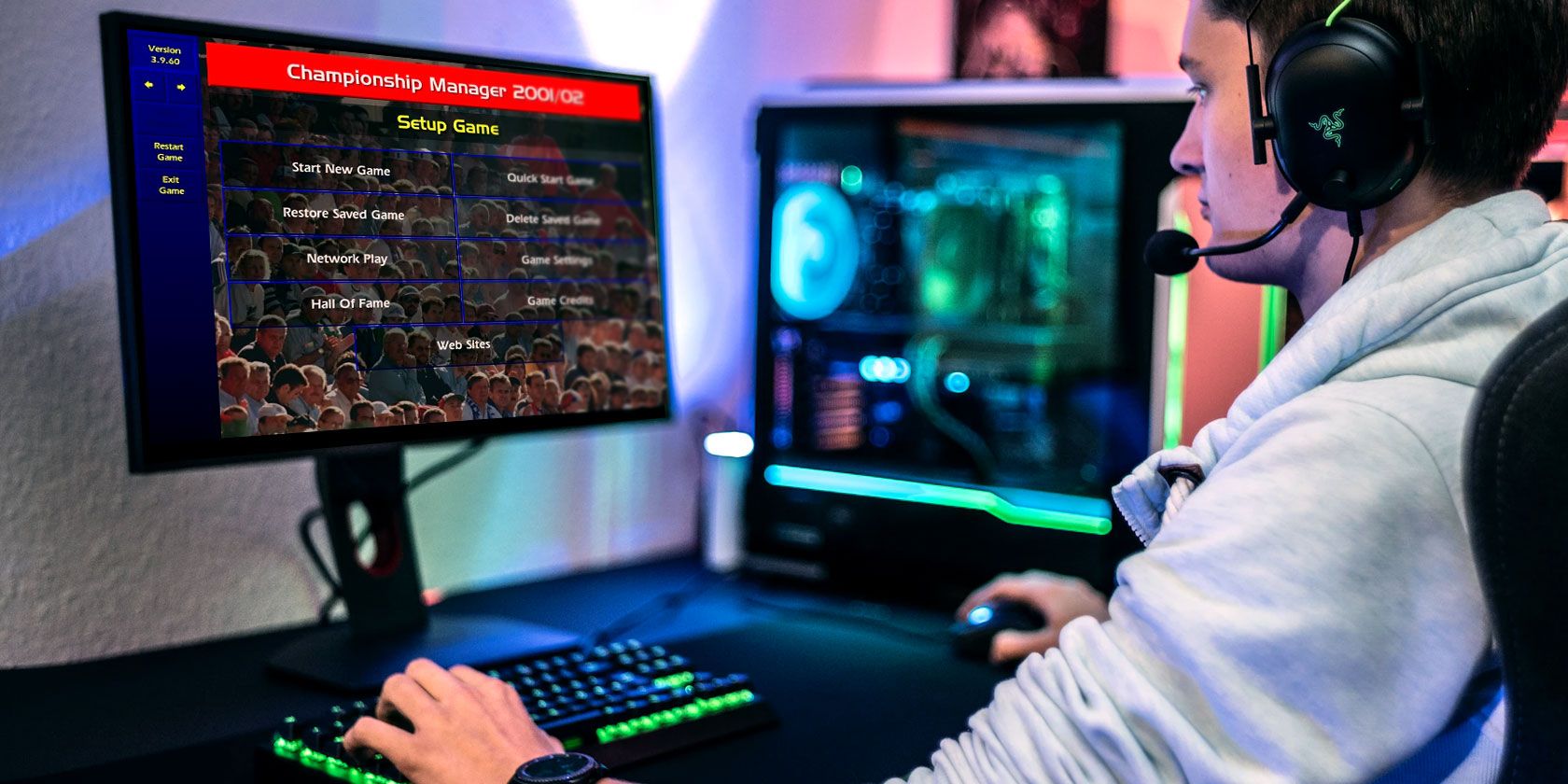
Reconnecting Brothers Print to End Offline Status Woes

Reconnecting Brothers Print to End Offline Status Woes

If you are using a Brother printer, it is possible that your printer cannot print and then you find that its status isoffline . This is frustrating especially when you are trying to print something urgently needed.
Here is how to solve the Brother Printer Offline problem:
1) Set your printer as Default Printer
2) Unpause the printer and set it using online
1) Set your printer as Default Printer
If your brother printer is not set asDefault Printer , the system will not choose the printer first when you try to print something.
a) PressWin + R keys. Type “_control_ ” and hitEnter .

b) In Control Panel, click onDevices and Printers .

c) UnderPrinters , right click on your Brother printing device and selectSet as default printer .

d) Your printer is now set as Default Printer.
2) Unpause the printer and set its using online
Your printer will not function normally if you pause it or set it offline.
a) OpenDevices and Printers inControl Panel (as stepsa andb in method 1 shows).
b) Right-click on the Brother printer you are using and selectSee what’s printing .

c) On the window popping up, click onPrinter , and then selectOpen As Administrator .

d) Click onPrinter again. If you seePause Printing andUse Printer Offline areticked ,untick these items.

e) Close the window and see if your printer is back online.
3) Cancel all printer jobs
Clearing all printer jobs can help you avoid being stuck in printing queue that prevent you from printing things.
a) Repeat steps a toc in method 2 .
b) Click onCancel All Documents .

c) HitYes to confirm your action.

d) Close the window and see if your printer gets back to normal.
4) Update printer firmware
Sometimes you need to update the firmware of your Brother printer in order to resolve some issues of your device.
a) Go to Brother official software download website . Search the product you are using.

b) On the Downloads page of your printing device, select theoperating system version you are using and hitSearch .

c) Scroll down to findFirmware section, and selectFirmware Update Tool .

d) HitAgree to the EULA and Download button at the bottom.

e) After the download is completed, open the file and follow its instruction to update the firmware of your printer.
5) Update printer driver
Outdated printer driver can cause many issues. You need to ensure the driver of your printer is the latest so your printer can function normally.
a) Open Devices and Printers in Control Panel (as method 1 shows ).
b) Right-click on your Brother device and selectRemove device . Then confirm your action by hittingYes on the dialog popping up.


c) Go toBrother official software download website and search for theDownloads page of your device (as shown by stepsa andb in method 4 ).
d) Select and downloadFull Driver & Software Package .

e) Open the file you have downloaded and follow the instruction to install the latest driver and software for your printer.
* In fact, having your drivers updated is one of the mostuseful ways to tackle computer issues. But as you can see updating drivers manually is a little bittricky . If you want afar less troublesome method to update drivers, we recommend you to use Driver Easy . It canquickly scan out the problematic drivers and download thelatest andcredible version of drivers for you.

And its Pro version is a much more powerful driver management tool. You can update all of your driversquickly andautomatically with just a few clicks. Plus, you can use this tool toeasily finishadvanced driver manipulations such asdriver backup and restore orreinstallation . This is the tool that cangreatly improve your computer performance andconsiderably save your time and energy .
6) Check your printer
You also need to ensure your printer ispowered on orwaken from sleep mode when you see it is offline. In the meantime, check theLCD screen of your printer and see if it displays anyerror message that you can troubleshoot.
You can tryrestarting the printer and see if this fixes the problem. Or you can follow the instruction of the printer toreset it to factory settings .
If you encounter any problem that you cannot handle on your own, you may need to contact Brother support crew for further assistance.
Also read:
- [New] 2024 Approved HastyHit FreezeVidSnapshot
- [Print] Missing HP Support in Windows 11/10
- [Updated] Sneak Peek Into Facebook's Off-Activity Tracking – Is It Safe?
- [Updated] Windows 10 for Beginners Trim Videos Like a Pro
- 2024 Approved Obs Issue Full-Screen Bug Fixed
- Datenschutz Und Wiederherstellung: Wie AOMEI Backupper Verschiedene Speichersysteme Effektiv Unterstützt
- Fixed: Printer Malfunctions Post Win11 Rollout
- HP Printer Back to Normal: Goodbye, Ghost Bars
- In 2024, Streaming iPhone 7 Display Like a Pro
- Maximize Your Amazon Kindle Joy with Ingenious Techniques, Complimentary Offers & Expert Assistance!
- Section 3B: Five Facts to Remember
- Solved: Inkjet HP Not Printing Error
- Swift Strategies: Correcting PCL XL Faults
- Top Windows-Compatible Film Editing Tools - Discover Alternatives to Windows Live Movie Maker
- Title: Reconnecting Brothers Print to End Offline Status Woes
- Author: Thomas
- Created at : 2025-02-03 16:16:04
- Updated at : 2025-02-09 23:23:43
- Link: https://printer-issues.techidaily.com/reconnecting-brothers-print-to-end-offline-status-woes/
- License: This work is licensed under CC BY-NC-SA 4.0.