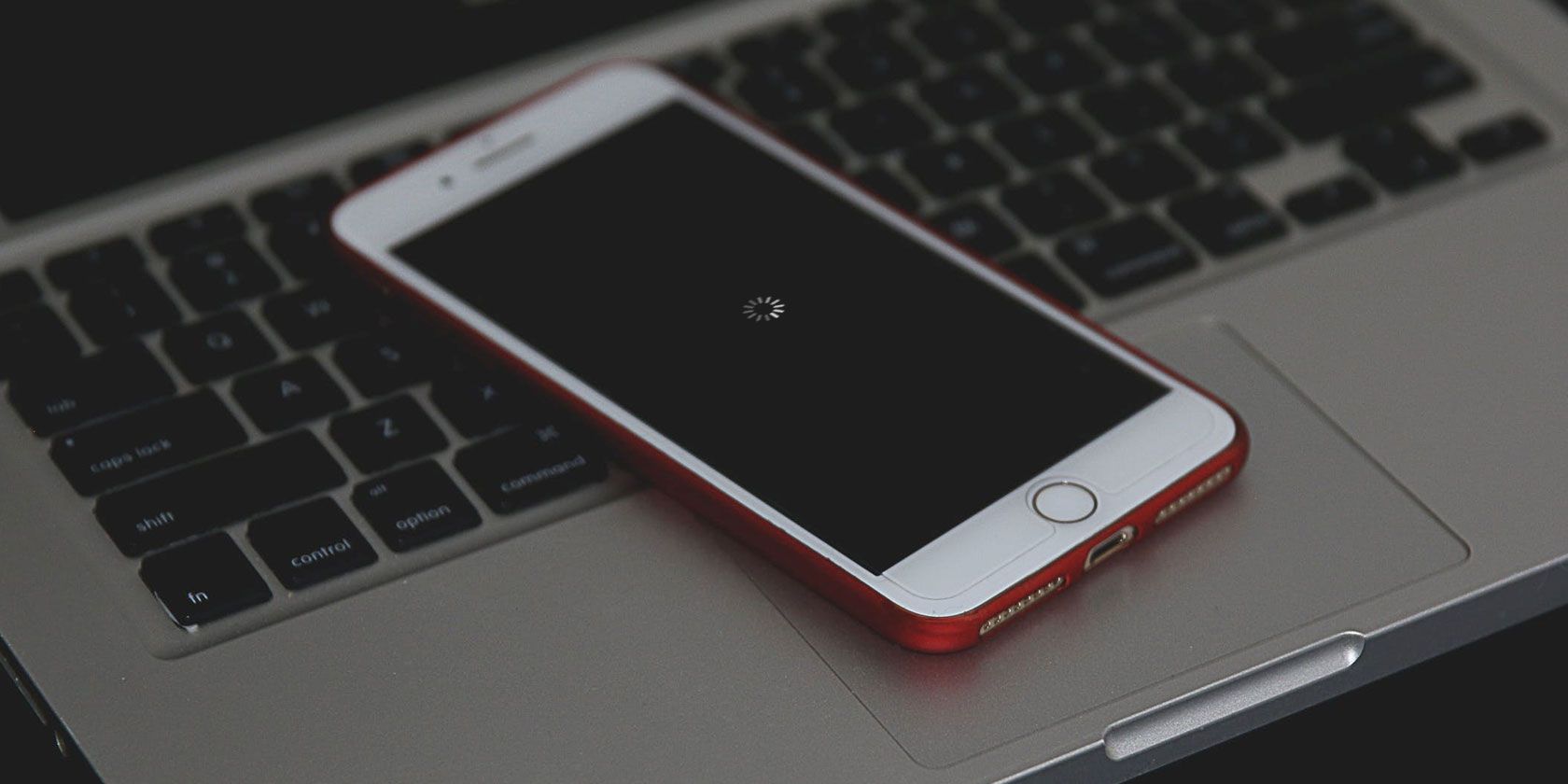
Printer Usage Fluctuation Raises Eyebrows

Printer Usage Fluctuation Raises Eyebrows

If you get an error message Another computer is using the printer when you try to print something, you’re not alone. Many people are reporting it. But the good news is you can fix it. The first step would be —**to try restarting your printer and reconnecting it to your PC.**If it produces no results, don’t worry, this article gives you 6 solutions to try. You may not have to try them all. Just work your way down the list until you find the one that works.
Try these fixes
- Restart the Print Spooler service
- Do a full power cycle
- Update your printer driver
- Set your printer as the default printer
- Check for Windows updates
- Scan your system
Note: the screenshots below are taken from Windows 10, but the solutions apply to Windows 7/8 as well.
Solution 1 – Restart the Print Spooler service
Restarting the Printer Spooler in Services solves most printer issues. To do so, you can cancel all the print jobs first, then follow these steps:
- On your keyboard, press theWindows
 key andR at the same time to open the Run box.
key andR at the same time to open the Run box. - Typeservices.msc and clickOK .

3. Navigate to and selectPrint Spooler .
- ClickRestart on the upper left to restart the Printer Spooler service.

- Check by printing something.
Solution 2 – Do a full power cycle
Another solution that works for many users is turning the computer, printer, and Wi-Fi completely off and then on again. Doing so may help reinitialize the configurations and parameters sets of your printer or recover it from an unresponsive state. It’s also used to reset all the network configurations as they are all lost when you turn the device completely off. So, you might as well give it a go:
- )Turn off your computer, printer and Wi-Fi.
- Unplug your computer and printer.
- After a period of about5 minutes ,plug in both devices, turn them on and try connecting and printing something.
Solution 3 – Update your printer driver
If the steps above don’t resolve yourAnother computer is using the printer problem, it may be caused byan outdated or a faulty printer driver. Then you can go toDevice Managerto update your printer driver:
- PressWindows+R to invoke the Run box.
- Type devmgmt.msc and clickOK .

- Open thePrinters entry,right-click on your printer and selectUpdate driver .

4. ClickSearch automatically for updated driver software .
Note: It’s possible that Windows could not find driver updates and tell you thatThe best drivers for your device are already installed . (see screenshot below) Then you can try Driver Easy , a tool that detects, downloads and (if you go Pro) installs any driver updates your computer needs.
Then you can try Driver Easy , a tool that detects, downloads and (if you go Pro) installs any driver updates your computer needs.
Driver Easywill automatically recognize your system and find the correct drivers for it. You don’t need to know exactly what system your computer is running, you don’t need to be troubled by the wrong driver you would be downloading, and you don’t need to worry about making a mistake when installing. You can update your drivers automatically with either the FREE or the Pro version of Driver Easy. But with the Pro version it takes just 2 steps (and you get full support and a 30-day money back guarantee):
Download and install Driver Easy.
Run Driver Easy and click the Scan Now button. Driver Easy will then scan your computer and detect any problem drivers.

Click the Update button next to your printer driver to automatically download the correct version of it, then you can manually install it (you can do this with the FREE version).Or click Update All to automatically download and install the correct version of all the drivers that are missing or out of date on your system (this requires the Pro version – you’ll be prompted to upgrade when you click Update All).

Restart your PC to check if the problem is resolved.
Solution 4 – Set your printer as the default printer
If you’re using a Canon printer, setting your printer as the default printer inSettingsmay do the trick.
Canon printers tend to have two printers listed in place of a single printer. One is a normal printer and the other has the same name but has a ‘WS’ at its end. If you are connected to the ‘WS’ printer, this may be causing the issue of “Another computer is using the printer “. Under such circumstances, all you need to do is simplyset the normal printer as the default printer . Besides, you can remove the WS printer as it is not required.
Follow me:
If you’re using Windows 10
- Typeprinters in the Windows search box and selectPrinters & scanners .

- In the right pane, uncheckLet Windows manage my default printer .

3. UnderPrinters & scanners , select the printer you want to use and click theManage button.

4. ClickSet as default .

If you’re using Windows 8
- Click theStart button, then theSearch icon in the upper right.
- Typeprinters and selectDevices and Printers .

- In thePrinters section,right-click on the printer you want to use and selectSet as default printer .

If you’re using Windows 7
- click theStart button, and Devices and Printers .

- Right-click on the printer you want to use and selectSet as default printer .

Then, close the window and test if your printer is working now.
Solution 5 – Check for Windows updates
Some users solve their printer issues by updating their system. To do so: typeupdatein the Windows search box, and selectCheck for updatesorWindows update.
Solution 6 – Scan your system
In case your printer issue is being caused by malware, when the above methods fail, you can useWindows Defenderto scan your system — typewindows defenderin the Windows search box to run a scan.
The above are our recommended solutions to the Another computer is using the printer problem. Do they work for you? Leave a comment below to tell us the results or any other suggestions are welcome.
Also read:
- [Updated] Aggregate Attention Masterful Telegram Advertising Approaches
- Canon Printer Installation Made Simple (Image-Driven)
- Computer Upgrades to Meet Intel Software Minimums
- Effortless Solution to PCL XL Problems
- Instant Connectivity Between Laptops & HP - Discover the Best Fixes
- Maximize Engagement: Top 5 Costless FB Update Planning Tips
- Post-Hibernate USB Print Issues on Windows 7 Devices
- Theurgy: Theory and Practice | Free Book
- Transform Your Food Blog Into an Engaging Mukbang Show for 2024
- Title: Printer Usage Fluctuation Raises Eyebrows
- Author: Thomas
- Created at : 2025-02-04 22:10:44
- Updated at : 2025-02-09 20:01:30
- Link: https://printer-issues.techidaily.com/printer-usage-fluctuation-raises-eyebrows/
- License: This work is licensed under CC BY-NC-SA 4.0.
 key andR at the same time to open the Run box.
key andR at the same time to open the Run box.






