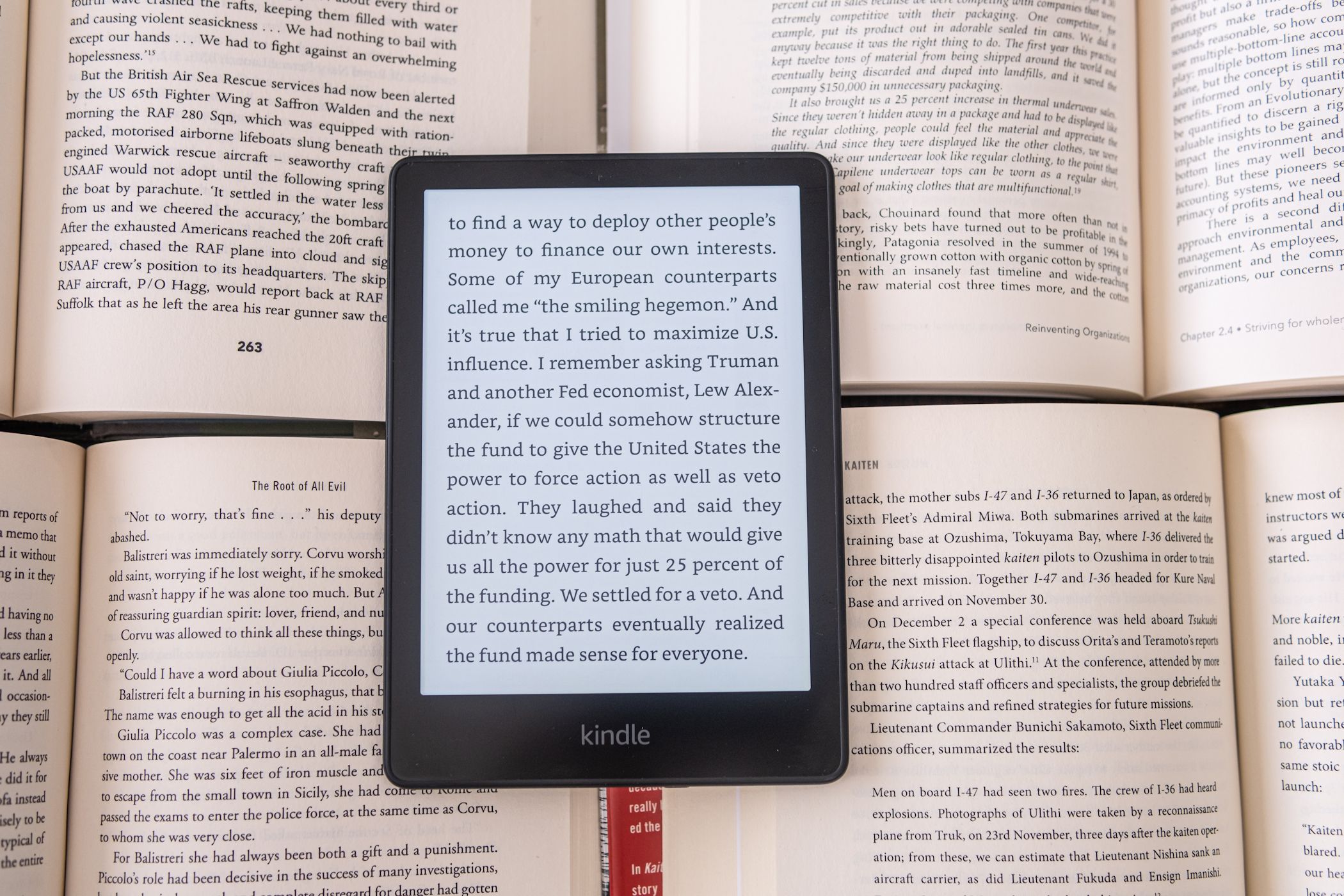
Post-Sleep Printer Issues in Windows 7 USB Devices

Post-Sleep Printer Issues in Windows 7 USB Devices
After you set Windows 7 to go to sleep and then wake it up, if you found that your USB printer doesn’t work properly any more, you can refer solutions here to fix the problem. Outdated drivers or power management can be the cause of this problem.
First, try updating your printer drivers.
If printer drivers are outdated or missing, the printer won’t work properly. You can use Device Manager to update the drivers. Follow these steps:
1. In Device Manager, expand category “Print queues”. Under this category, right click on your printer device and select Update Driver Software…

2. Click Search automatically for updated driver software . Then Windows will update the driver automatically.

If Windows doesn’t update the driver successfully, you can go to your printer manufacturer’s website to check and download the latest drivers manually. To download the right drivers, you are required to know your printer’s model number and the specific operating system (Windows 32-bit or Windows 64-bit).
Alternatively, you can use Driver Easy to help update the drivers. Driver Easy is a driver update tool which will detect all outdated and missing drivers in your computer, and find new drivers for you. You can use it to update drivers for your USB printer.
Driver Easy has Free version and Paid version. To save more time on updating USB printer drivers, you can consider using the Paid version. With Paid version, you can get higher download speed and all drivers can be updated automatically with just 1 click. You will have 30-day money back guarantee and free technical support guarantee. You can ask for a full refund if you want and ask for further assistance regarding your printer issue.
If your printer drivers are up-to-date and the problem persists, the program might be caused by USB power management. If Windows is able to shut down your USB controller to save power, it sometimes won’t be able to power it back up again, which may prevent your USB printer from working.
Follow these steps to change the setting of the USB power management.
1. In Device Manager, expand category “Universal Serial Bus controllers” and Double-click on theUSB Root Hubdevice.

2. Click thePower Managementtab.(if there’s more than one USB Root Hub device, repeat these steps for each one.)

3. Turn off theAllow the computer to turn off this device to save poweroption, and clickOKwhen you’re done.

Try solutions above, and your USB printer should work again.
Also read:
- [New] 2024 Approved Elite Collection of Online Video Grabbers & Savers
- [New] 2024 Approved Prime Ringtone Retailers for Game of Thrones Fans
- [New] The Art of Playlist Portability Service to Service Swap for 2024
- [Updated] Step-by-Step Guide to Brightening GoPro Footage
- Boost Your Canon Printer's Functionality with These Top 5 Fixes for Windows 11 Users
- Breathe New Life Into Your Outdated PC Using FREE Methods Before Switching to Windows nX | Tips & Insights
- Clearing Up the Blank Page Mystery in Printers
- End of Unprintable Axes: HP Printer Functioning Properly
- Guide to Recording Streams: Capturing Music From Pandora in Windows 11
- Komt Een Kostenlose Conversie Aan: OGG-Adres Met Movavi Voor Online Activiteiten, Afvallend .au - Inlevering Gratis
- Movavi Gif to M4v自動変換 - 便利な無料オンラインコンバーターツアル
- Printer Queue Fails to Operate on Desktop
- Rehabilitating Erratic Scanning Units
- System Enhancement: MF4770n Software Upgrade WIndows
- USPS Joins the Blockchain Bandwagon with Official Non-Fungible Tokens
- WinError Resolved - Setting Primary Printer (0X00000709)
- Title: Post-Sleep Printer Issues in Windows 7 USB Devices
- Author: Thomas
- Created at : 2024-10-03 17:23:45
- Updated at : 2024-10-06 16:57:02
- Link: https://printer-issues.techidaily.com/post-sleep-printer-issues-in-windows-7-usb-devices/
- License: This work is licensed under CC BY-NC-SA 4.0.