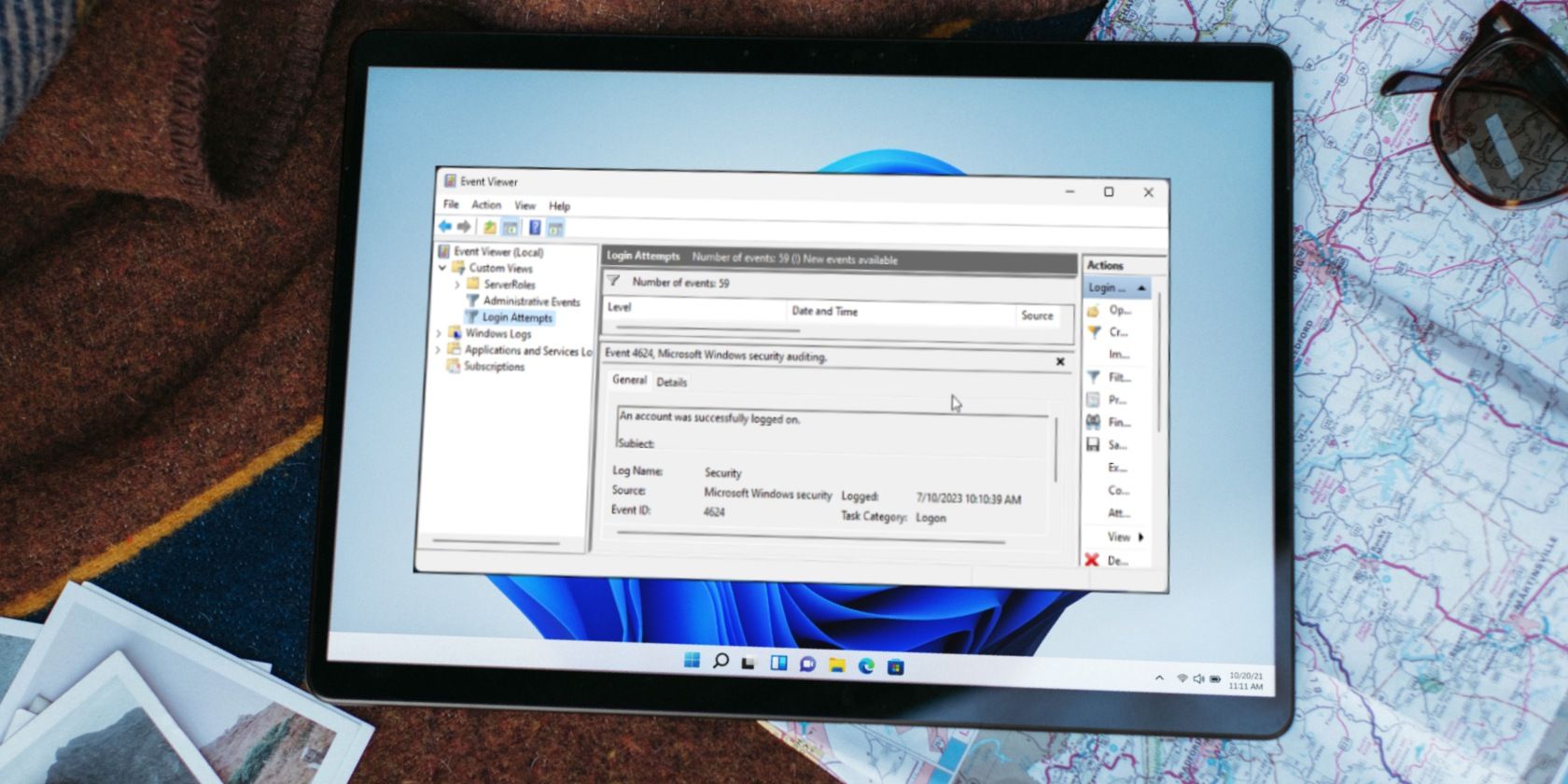
Overcoming Epson Error Code 0X97

Overcoming Epson Error Code 0X97

Keep getting the Error Code 0x97 while using your Epson printer? This is so annoying and you’re certainly not the only one who faces it. Many Epson users are reporting it. But the good news is that you can fix it. Here are 4 solutions to try.
Why do I get the Error Code 0x97?
Error code 0x97 is probably caused by a hardware failure. When you get the error code, it’s very likely that certain interior parts of your printer can’t function correctly. But don’t worry! Before you take your printer to a repair store and replace any hardware, try the fixes below.
Try these fixes
You may not have to try them all. Just work your way down the list until you find the one that works for you.
- Reboot your printer
- Check your ink cartridges
- Run the Windows printer troubleshooter
- Update your printer driver
Fix 1: Reboot your printer
A simple reboot can address many common printer issues. Try restarting your printer to see if that also works for you. Here is how:
1) Turn off your printer and unplug it.
2) Disconnect all cables and USB.
3) Wait for5 minutes.
4) Press and hold the power button for 1 minute.
5) (Don’t release the power button.) Plug the power cable back in to the power outlet and hold the button for another 1 minute.
6) Release power button, then check your printer to see if you still get the error message.
Fix 2: Check your ink cartridges
This problem might occur when your cartridges are clogged or disconnected from your printer. So, you should check your cartridges.
This process may vary depending on different types of printers. If you don’t know how to do it, consult your printer manual for instructions.
Check whether your ink cartridges are clogged
Blocked or clogged ink cartridges may prevent your printer from functioning properly. In this case, you need to check your cartridges and clean them if necessary.
Remove and reinstall your cartridges.
Error code 0x97 might occur when any of your cartridges is defective or disconnected. To see if that’s the problem for you, try removing your cartridges to check if any of them is defective. If any of your cartridges is damaged, replace it.
If all your cartridges are in good condition, your problem may be caused by a poor connection between your cartridges and your printer. To fix it, reinstall your cartridges.
Make sure your cartridges all work properly, and then reopen your printer to test your issue. If your problem still exists, check the fix, below.
Fix 3: Run the Windows printer troubleshooter
Another quick fix to error code 0x97 is running the Windows printer troubleshooter. Here is how to do it:
What is the printer troubleshooter?
The printer troubleshooter is a Microsoft built-in utility that can detect and fix your printer issue automatically.
If you’re on Windows 7 or 8…
1) On your keyboard, press the Windows logo key, and then type troubleshooting .

2) Select Troubleshooting .

3) Click Use a printer .

4) Click Next .

Wait for your computer to automatically detect your printer issue, and then follow the on-screen instructions to fix it. If no printer issue is identified, try fix 4 , below.
If you’re on Windows 10…
1) On your keyboard, press the Windows logo key and type troubleshooting .

2) Select Troubleshooting settings .

3) Click Printer, and then click Run the troubleshooter .

Wait for the troubleshooting process to be complete, then reopen your printer to check if this fixed your issue. If not, read on and check the fix below.
Fix 4: Update your printer driver
This problem may occur if you’re using the wrong Epson driver or it’s out of date. It’s essential to keep your printer driver up-to-date at all times.
There are two ways you can update your printer driver:
Option 1 – Manually – You’ll need some computer skills and patience to update your drivers this way, because you need to find exactly the right the driver online, download it and install it step by step.
OR
Option 2 – Automatically (Recommended) – This is the quickest and easiest option. It’s all done with just a couple of mouse clicks – easy even if you’re a computer newbie.
Option 1 – Download and install the driver manually
Epson keeps updating printer drivers. To get them, you need to go to the Epson support website , find the driver corresponding with your specific flavor of Windows version (for example, Windows 32 bit) and download the driver manually.
Once you’ve downloaded the correct drivers for your system, double-click on the downloaded file and follow the on-screen instructions to install the driver.
Option 2 – Automatically update your printer driver
If you don’t have the time, patience or computer skills to update the printer driver manually, you can do it automatically with Driver Easy .
Driver Easy will automatically recognize your system and find the correct drivers for it. You don’t need to know exactly what system your computer is running, you don’t need to risk downloading and installing the wrong driver, and you don’t need to worry about making a mistake when installing.
You can update your drivers automatically with either the FREE or the Pro version of Driver Easy. But with the Pro version it takes just 2 clicks:
1)Download and install Driver Easy.
2) Run Driver Easy and click the Scan Now button. Driver Easy will then scan your computer and detect any problem drivers.

3) Click the Update button next to the printer driver to automatically download the correct version of that driver, then you can manually install it (you can do this with the FREE version).
Or click Update All to automatically download and install the correct version of all the drivers that are missing or out of date on your system. (This requires the Pro version which comes with full support and a 30-day money back guarantee. You’ll be prompted to upgrade when you click Update All.)

You can do it for free if you like. But it’s partly manual.
If you need assistance, please contact Driver Easy’s support team at [email protected] .
Hopefully, your printer works properly now! If all fixes are tried without improvement, you’ll need to bring your printer to a repair store for some professional help.
Feel free to leave a comment below if you have any questions and suggestions.
Also read:
- [New] 2024 Approved Dissecting and Ranking Cost-Saving Clouds
- 2024 Approved New Wonders of Windows 11
- Clearing Up Communication Errors with Printers
- Expert Insights: How Lenovo's 2-in-1 Revolutionizes the Workspace – A Detailed Look at One of Today’s Best Business Devices
- Full Guide to Catch 100 IV Pokémon Using a Map On Motorola Moto G24 | Dr.fone
- How to Get and Use Pokemon Go Promo Codes On Honor 90 GT | Dr.fone
- Intuitive Software Package: HP OfficeJet Pro 8600 for PC Systems
- Overcoming Printer Paper Jams and Errors
- Professional Setup Guide: Win32 Officejet Pro 8600 Driver Installation
- Stellar Software: Quick Downloads
- The Art of Going Unseen During Instagram Live Events
- Title: Overcoming Epson Error Code 0X97
- Author: Thomas
- Created at : 2025-02-15 01:11:13
- Updated at : 2025-02-19 20:00:56
- Link: https://printer-issues.techidaily.com/overcoming-epson-error-code-0x97/
- License: This work is licensed under CC BY-NC-SA 4.0.