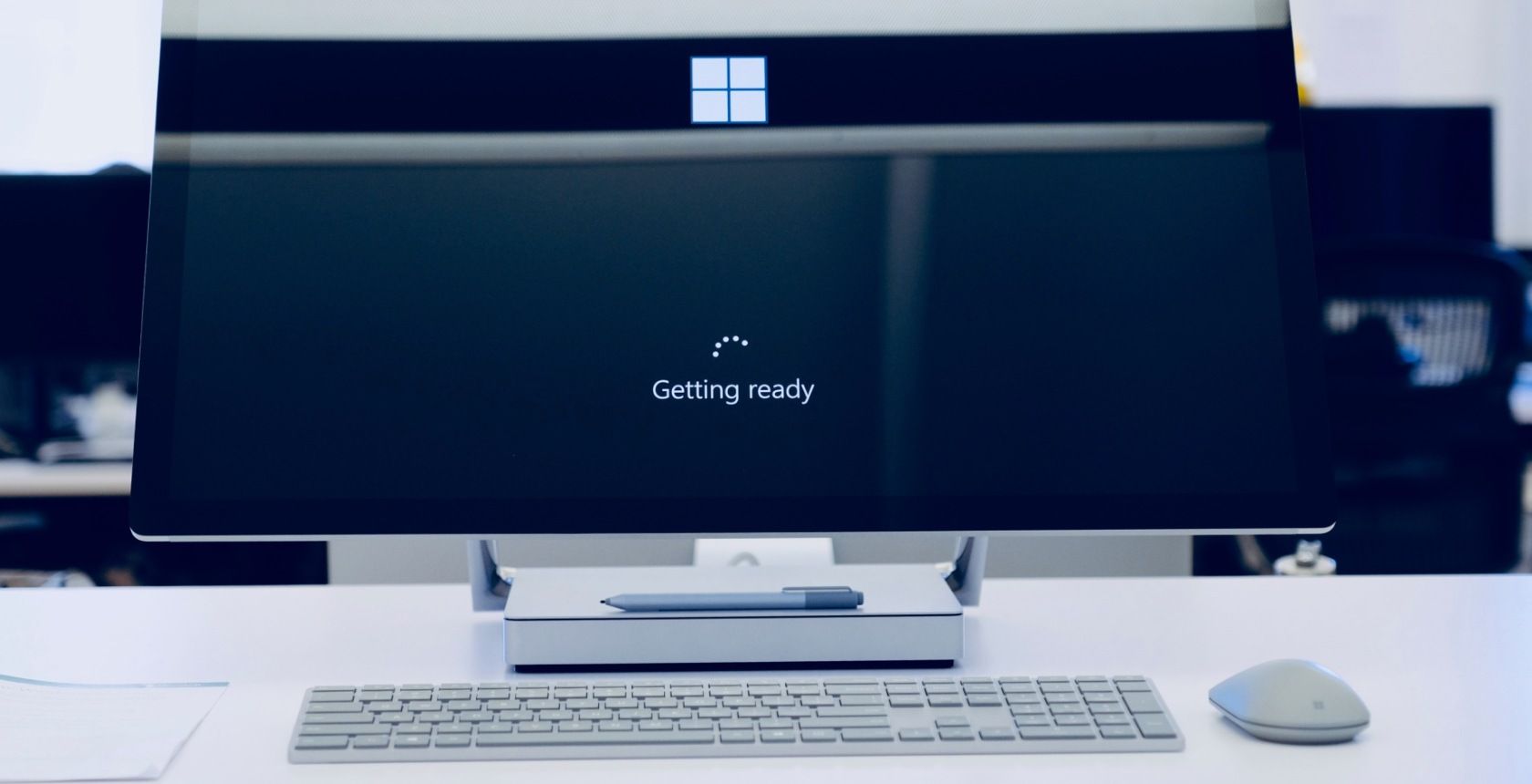
No More Gaps in Documents with New Fixes

No More Gaps in Documents with New Fixes

When your printer is acting up and won’t print all pages of your documents, for example, skipping pages in between, it can be annoying. If you’re encountering similar issues, you’ve come to the right place. In this post, we’ll show you how to fix your printer when it’s not printing all pages.
Try these fixes…
You don’t have to try them all, just work your way down the list until you find the one that does the trick!
3: Restart the print spooler service
4: Repair corrupted system services
5: Disable SNMP in Printer Properties
7: Update your printer software
Fix 1: Check your printer
When your printer can’t print the full document and is skipping some pages, you need to check your printer first.
- Make sure your printer is securely connected to your PC.
- The ink isn’t running out and the ink cartridges are not clogged.
- There’s enough paper in the paper tray.
- Restart your printer and give it a refresh, it could be just a glitch.
If you’ve performed these basic troubleshooting steps but your printer still won’t print all pages of your document, try the next fix.
Fix 2: Update your printer driver
A common cause for most printer issues, including the printer not printing all pages problem, is a faulty or outdated printer driver. You may want to check if your printer driver is up-to-date and functioning properly.
There are two ways to keep your printer driver up-to-date. One is to manually update it via Device Manager. Just note that Windows doesn’t always give you the latest available update, and you may need to search on the manufacturer’s website. Be sure to choose only the driver that is compatible with your Windows version.
Automatic driver update – If you don’t have the time, patience, or computer skills to update your driver manually, you can, instead, do it automatically with Driver Easy . Driver Easy will automatically recognize your system and find the correct driver for your exact printer and your Windows version, then it will download and install the driver correctly:
- Download and install Driver Easy.
- Run Driver Easy and click the Scan Now button. Driver Easy will then scan your computer and detect any problem drivers.

- Click the Update button next to the flagged printer driver to automatically download the correct version of the driver, then you can manually install it (you can do this with the FREE version).
Or click Update All to automatically download and install the correct version of all the drivers that are missing or out of date on your system. (This requires the Pro version which comes with full support and a 30-day money-back guarantee. You’ll be prompted to upgrade when you click Update All.)
The Pro version of Driver Easy comes with full technical support.
If you need assistance, please contact Driver Easy’s support team at [email protected] .
If updating your printer driver doesn’t solve the problem for you, try the next fix.
Fix 3: Restart the print spooler service
The Print Spooler is a required Windows service when you’re printing from your PC. This service’s on by default, but if yours is not working properly, it may interrupt the printer’s function and cause it to print only partial pages of the entire document. You can try to restart it to see if it helps:
- On your keyboard, press theWindows logo + R keys simultaneously to open the Run box.
- Typetaskmgr and hit Enter.

- Go to theServices tab, scroll down and findSpooler . Right-click it and selectRestart .

The screenshot above comes from Windows 10. If you’re running Windows 11, your screen may look slightly different. However, the steps you perform remain persistent.
If your printer still won’t print all pages, try the next fix.
Fix 4: Repair corrupted system services
If any of your system files or Windows services that are required for printing are corrupted, it could cause printer issues and thus your printer can skip printing pages.
To identify problematic system files, normally you can use the system checker tool (sfc /scannow). However, it doesn’t help much when it comes to printer issues, because printer issues are more likely triggered by malfunctioning Windows services.
You may need a more powerful tool to repair your system, and we recommend giving Fortect a try. It’s a professional system repair software that specializes in solving printer issues. Fortect can also diagnose your Windows problems and fix corrupted system files and services without affecting your data.
- Download and install Fortect.
- Run the software. Fortect will start a deep scan of your system. The process may take a while.
- Once the scan is complete, you can review the summary. If Fortect detects any missing or broken system files or other issues that may have triggered your printer problem, you can click Start Repair to fix them.

The repair is available with the paid version of Fortect which comes with full technical support. If you encounter any issues while using Fortect, feel free to contact their support service.
If the problem persists, try the next fix.
Fix 5: Disable SNMP in Printer Properties
Simple Network Management Protocol (SNMP) is responsible for configuring network devices, for example, your printer. It’s not often used and may cause random printer issues sometimes. When your printer can’t print all pages, you can try to disable SNMP to see if it helps.
The screenshots below come from Windows 10. If you’re running Windows 11, your screen may look slightly different. However, the steps you perform remain persistent.
- In the search bar next to your Start button, typeprinter , and clickPrinters and scanners .

- Select your printer, then clickManage . (If you’re on Windows 11, simply click on your printer.)

- ClickPrinter properties .

- Go to thePorts tab, select theTCP/IP port , then clickConfigure Port .

- Make sureSNMP Status Enabled is unchecked.

If the problem returns, you can repeat the steps above and re-enable SNMP in your printer’s properties.
Fix 6: Clear the spooler cache
A corrupted spooler cache could trigger random printer errors and cause the printer to act up. You can try to delete the spooler cache to see if it helps.
- Press the Windows logo key and R on your keyboard to invoke the Run box.
- Typespool in the textbox, then clickOK .

- Double-click thePrinter folder, and delete all the files in the folder. (Do not delete the folder itself.)

If this doesn’t work, there’s one more fix you can try.
Fix 7: Update your printer software
If you’ve been using the printer software from its brand, you can try to update it and print via the software. It might or might not solve the problem, but keeping the printer software up-to-date can help troubleshoot any other random issues you may run into.
Hopefully, this article has been helpful! Please feel free to leave a comment down below if you have any questions or suggestions.
Also read:
- [New] 2024 Approved Explaining Watermarks Securing Online Media
- [New] 2024 Approved Unraveling Vloggers' Terrors and Techniques to Triumph
- [New] Streaming Showdown OBS or Twitch Studio
- [Updated] Elevate Your Video Visibility 11 Secrets of Successful SEO for 2024
- [Updated] Securing Your Speech on the iPad for 2024
- Amazon's Latest Gadget Unveiled - The Echo Show 10 (Gen 3) Review: Bringing Automation to Room Navigation
- Constraint A: Use only the C-Major Scale for Representation
- Empower Your Productivity: A Critical Look at the Onetastic Addition to MS OneNote Workflow
- How the 2020'S New Apple MacBook Pro (M1, 13) Redefines Performance in the Laptop Arena: Comprehensive Review
- How To Repair iPhone 15 Pro iOS System Issues? | Dr.fone
- In 2024, Ways to trade pokemon go from far away On Itel A05s? | Dr.fone
- Navigating the World of Steam Points
- The Sony Xperia 5 Unveiled: Balancing Diminutive Design with Expensive Tags
- Troubleshooting Steps for Armored Core VI - Fires of Rubicon Failed Startup Issues
- Title: No More Gaps in Documents with New Fixes
- Author: Thomas
- Created at : 2024-10-18 00:58:25
- Updated at : 2024-10-23 22:37:38
- Link: https://printer-issues.techidaily.com/no-more-gaps-in-documents-with-new-fixes/
- License: This work is licensed under CC BY-NC-SA 4.0.









