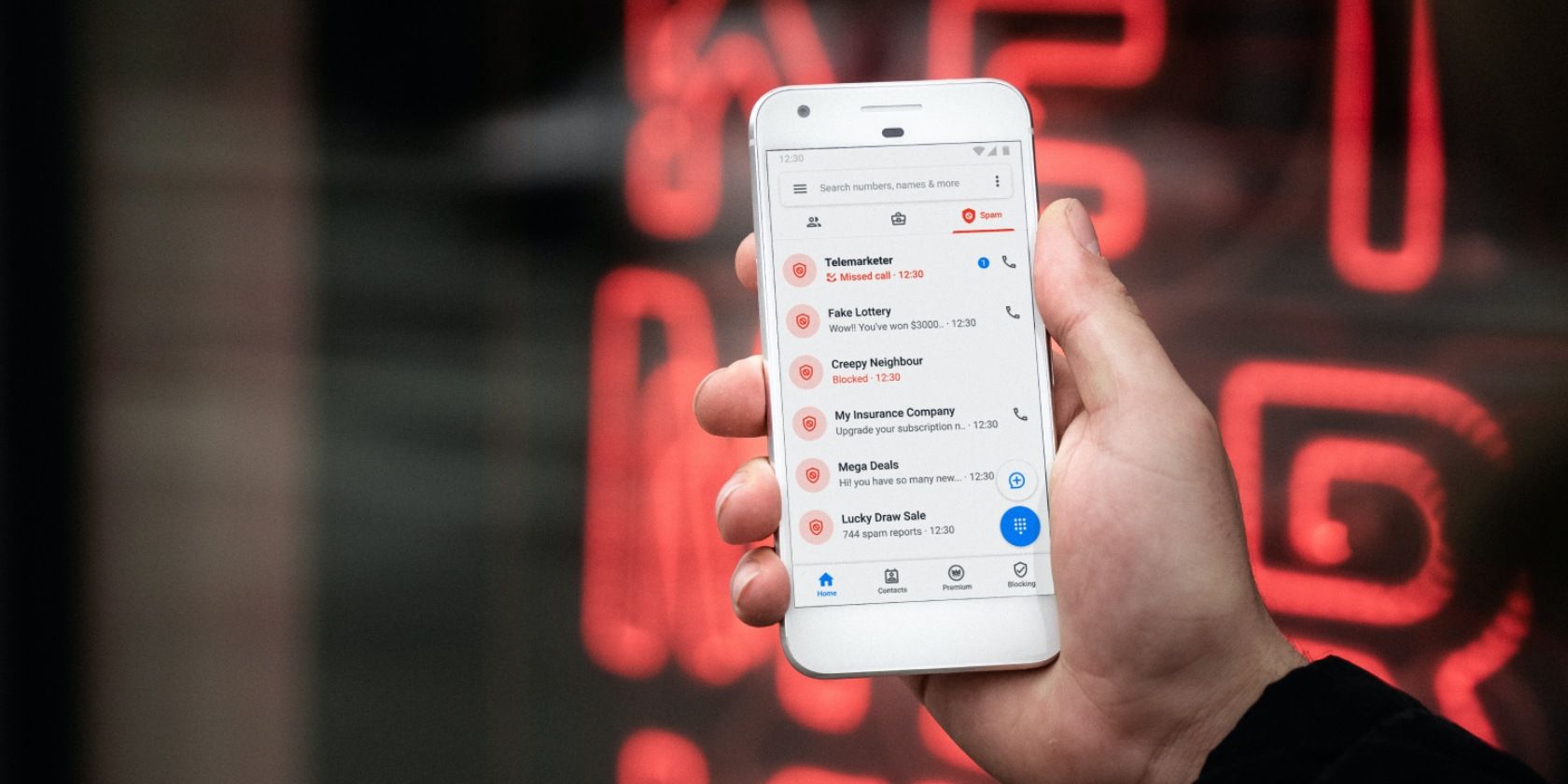
No Issues in Print Device Installation

No Issues in Print Device Installation

“Unable to install Printer.Operation could not be completed ” could occur during installing printer or using the printer, especially after a Windows upgrade or reinstall. The problem can be caused by several issues. If you run into this problem, just try the three solutions below and the problem should resolve.
Solution1: Start the Print Spooler service
The problem can occur if the print spooler service is stopped. So make sure the service is started. If it’s stopped, start it. To check and start the service, follow these steps:
Press Win+R (Windows logo key and R key) at the same time to invoke the Run box.
Type services.msc in the run box and click OK .

- Double-click onSprint Spooler to open the Properties dialog box.

- If the “Service status” is Stopped, click the Start button. And make sure the “Startup type” has been set asAutomatic . After that, click the OK button to save the change.

- Reboot your PC for the change to take effect.
This should fix the problem. If not, proceed to solution 2.
Solution 2: Update the printer driver
A faulty, corrupt or missing printer driver can caused “Unable to install Printer.Operation could not be completed” error. To resolve the issue, you can update the printer driver.
If you don’t have time, patience and computer skills to update the driver manually, you can do it automatically with Driver Easy .
Driver Easy will automatically recognize your system and find the correct drivers for it. You don’t need to know exactly what system your computer is running, you don’t need to risk downloading and installing the wrong driver, and you don’t need to worry about making a mistake when installing.
You can update your drivers automatically with either the FREE or the Pro version of Driver Easy. But with the Pro version it takes just 2 clicks (and you get full support and a 30-day money back guarantee) :
Download and install Driver Easy.
Run Driver Easy and click Scan Now button. Driver Easy will then scan your computer and detect any problem drivers.

- Click the Update button next to the printer driver to automatically download the correct version of this driver, then you can manually install it (you can do this with the FREE version).
Or click Update All to automatically download and install the correct version of all the drivers that are missing or out of date on your system (this requires the Pro version – you’ll be prompted to upgrade when you click Update All).

- After updating the driver, check to see if the problem is resolved.
Solution 3: Delete the printer keys
The problem can be caused by driver conflicting. To resolve the problem, you can delete the certain registry entries.
IMPORTANT : Modifying registry incorrectly can cause serious system issues. Before following the below procedures, it’s recommended that you back up the registry first, then you could restore them if necessary. See How to Back Up and Restore Registry .
To delete the printer keys, here’s what you need to do:
Firstly, Stop the “Print Spooler” service first (Refer toSolution 1 to stop the Print Spooler service). Then follow steps below:
- Delete all contents from following folders:
C:\Windows\System32\Spool\Printers

C:\Windows\System32\Spool\Drivers\w32x86

Press Win+R (Windows logo key and R key) at the same time to invoke the Run box.
Typeregedit in the run box and click OK to open the Registry Editor dialog box.

- Locate the following registry key according to the system version installed on your PC . If you’re not sure what specific version of Windows you have, refer to Quickly Get Operating System Version .
For32-bit operating system:
HKEY_LOCAL_MACHINE\SYSTEM\CurrentControlSet\Control\Print\Environments\Windows NT x86\Drivers\Version-x (Note x will be a different number in different PC. In my case, it is version-3.)


For 64-bit operating system:
HKEY_LOCAL_MACHINE\SYSTEM\CurrentControlSet\Control\Print\Environments\Windows x64\Drivers\Version-x (Note x will be a different number in different PC. In my case, itis version-3.)


- Select this folder and you will see all printer registry entries in right pane. Right-click on the entry and selectDelete from the context menu. Delete all registry entries here.

Start the “Print Spooler” service.
Reboot your PC and check to see if the problem is resolved.
Hopefully solutions here will help you fix the “Unable to install Printer.Operation could not be completed” error. If you have any questions, feel free to leave your comments below. We’d love to hear of any ideas or suggestions.
Also read:
- [New] Technological Testing VLLE's App Analysis for 2024
- [Updated] In 2024, Unlock Your Phone Camera, Free & Easy
- 2024 Approved Strategies to Rectify Freeze in OBS Fullscreen Functionality
- 4 Most-Known Ways to Find Someone on Tinder For Vivo G2 by Name | Dr.fone
- Boost Windows 10'S Canon Printer Operation Success Rate
- Guiding Through Printer Malfunction Fixes
- Hacks to Dodge Digital Lessons at Home for 2024
- In-Depth Look at the Amazon Fire HD 10 for Children: Unparalleled Parental Control Capabilities Explored
- Innovative Techniques for Captivating AE Titles for 2024
- M1V File Conversion to MPEG: Easy and Free Methods with Movavi
- MF4770n Drivers - Enhance Windows 11, 8, 7 Integration
- Navigating Through Recently Viewed FB Content
- Never Again: The End of Blank Printouts
- Reviving Sibling Print Device From Online Standby Mode
- Stop and Fix Spooler Error in Win 7 Printers
- Unblock Print Queue on Windows 10
- Windows 11 Printer Nightmares? Solutions Here
- Title: No Issues in Print Device Installation
- Author: Thomas
- Created at : 2024-10-04 17:38:52
- Updated at : 2024-10-06 16:45:45
- Link: https://printer-issues.techidaily.com/no-issues-in-print-device-installation/
- License: This work is licensed under CC BY-NC-SA 4.0.