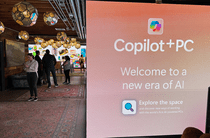
Methods to Reactivate Non-Responsive HP Devices

Methods to Reactivate Non-Responsive HP Devices
What to do when your HP printer not responding? This usually caused by an incompatible driver. The printer driver is either outdated or corrupted, thus stopping you from printing normally.

It can also be your Printer Spooler service, and you might need to restart the service for it to work again. In this post, we’ll walk you through the steps to fix the issue.
Try these fixes
- Restart the Print Spooler service
- Reinstall the printer driver
- Use the generic driver
- Use the Windows Troubleshooter
Method 1. Restart the Print Spooler service
Your HP printer may not be responding because the Print Spooler Service on your computer is not working properly. To fix it, you’ll need to restart the service:
- On your keyboard, press theWindows + R key and enterservices.msc in the Run box.

- Scroll down to locatePrinter Spooler . Right-click it and selectRestart .

- Check if your HP printer is able to print now.
Method 2. Reinstall the printer driver
When the HP printer is not responding, you can fix it easily by reinstalling the printer driver. Here’s how:
- On your keyboard, press theWindows + R and enterdevmgmt.msc .

- Expand thePrinters category. Then right-click your printer and selectUninstall device .

- Tick the optionDelete the driver software for this device , and clickUninstall t o confirm.

Now the Printers category will be gone. You can either install the latest driver automatically with Driver Easy within 2 clicks or use the following steps to do it manually if you like.
Go toSettings >Devices .

- On the left pane, selectPrinters & scanners .

- Select your printer, and clickRemove device . SelectYes to confirm.

Once complete, clickAdd a printer a scanner and select your printer.
Once the printer is ready for use, the printer driver not available error should be solved. You can print a test page to check if this issue persists.
If not, you can go to the manufacturer’s website to download the latest driver and install it manually, or you can choose to update it with Driver Easy . (You can do it for free if you like, and the Pro Version comes with full support and a 30-day money back guarantee.)

The Pro version of Driver Easy comes with full technical support.
If you need assistance, please contact Driver Easy’s support team at [email protected] .
- It’s better for you to reboot your computer for the changes to take full effect.
If this method doesn’t do the trick, you can try the fix below.
Method 3. Use the generic driver
If the printer driver is already updated, but the HP printer is still not responding, there might be something wrong with the manufacturer’s driver. Therefore, you can use the genetic driver:
- On your keyboard, press theWindows + R and enterdevmgmt.msc .

- Expand thePrinters category. Then right-click your printer and selectUpdate driver .

- SelectBrowse my computer for drivers .

- ChooseLet me pick from a list of available drivers on my computer .

- SelectGeneric printer device , and clickNex t to continue.

- Now the driver should be updated to the generic device now. You can check the status of the printer. If you’re still having the HP printer not responding problem, you can perform a Windows Update or try the Windows built-in troubleshooter, below.
Method 4. Use the Windows Troubleshooter
If the methods above fail to solve your HP printer not responding issue, you can let Windows find the real problem for you. Here’s how:
- On your keyboard, press theWin + R key, and entercontrol in the Run box.

- SelectLarge icons , and clickDevice and Printers .

- Right-click your printer, and selectTroubleshoot .

- Follow on the on-screen instructions to complete the troubleshooting.
Generally, restarting the Printer Spooler and installing the printer driver always works when your HP printer is not responding. Feel free to drop us a line if you have further questions or problems.
Also read:
- [New] In 2024, From YouTube Streams to Local Files Audio Guide
- [Technical Glitch] Canon Pixma MP620 Drivers on Win11 Unseen
- [Updated] Essential Steps for iPhone Screen Shotting
- 2024 Approved Unlocking YouTube's Potential Subscriber Triumph Tactics
- 5 Ways to Restart Infinix Hot 30i Without Power Button | Dr.fone
- A Comprehensive Guide on Converting AAC Audio Tracks to MP3 Without iTunes
- Breaking the Code on Non-Printing Printers
- How to Transfer Text Messages from Xiaomi Civi 3 to New Phone | Dr.fone
- In 2024, Will the iPogo Get You Banned and How to Solve It On Samsung Galaxy M14 5G | Dr.fone
- New Methods: Quickly Connect HP to Laptops
- Printer's Color Rejection
- Troubleshooting the Erratic Behavior of Print Spooler (Windows)
- Unblocking Offline Status: HP Printer on DOS Systems
- Unpacking Value in Wearables: The Beantech Bitwatch S1 Plus - An Attractive Smartwatch on a Budget
- Unveiling 7 Innovative Solutions Beyond OpenAI's ChatGPT Mobile Offerings
- Unveiling the Hidden Cause of Blank Printouts
- Windows XP: Non-Responsive Printer Issue Resolved
- Title: Methods to Reactivate Non-Responsive HP Devices
- Author: Thomas
- Created at : 2024-10-11 00:18:33
- Updated at : 2024-10-18 10:18:00
- Link: https://printer-issues.techidaily.com/methods-to-reactivate-non-responsive-hp-devices/
- License: This work is licensed under CC BY-NC-SA 4.0.