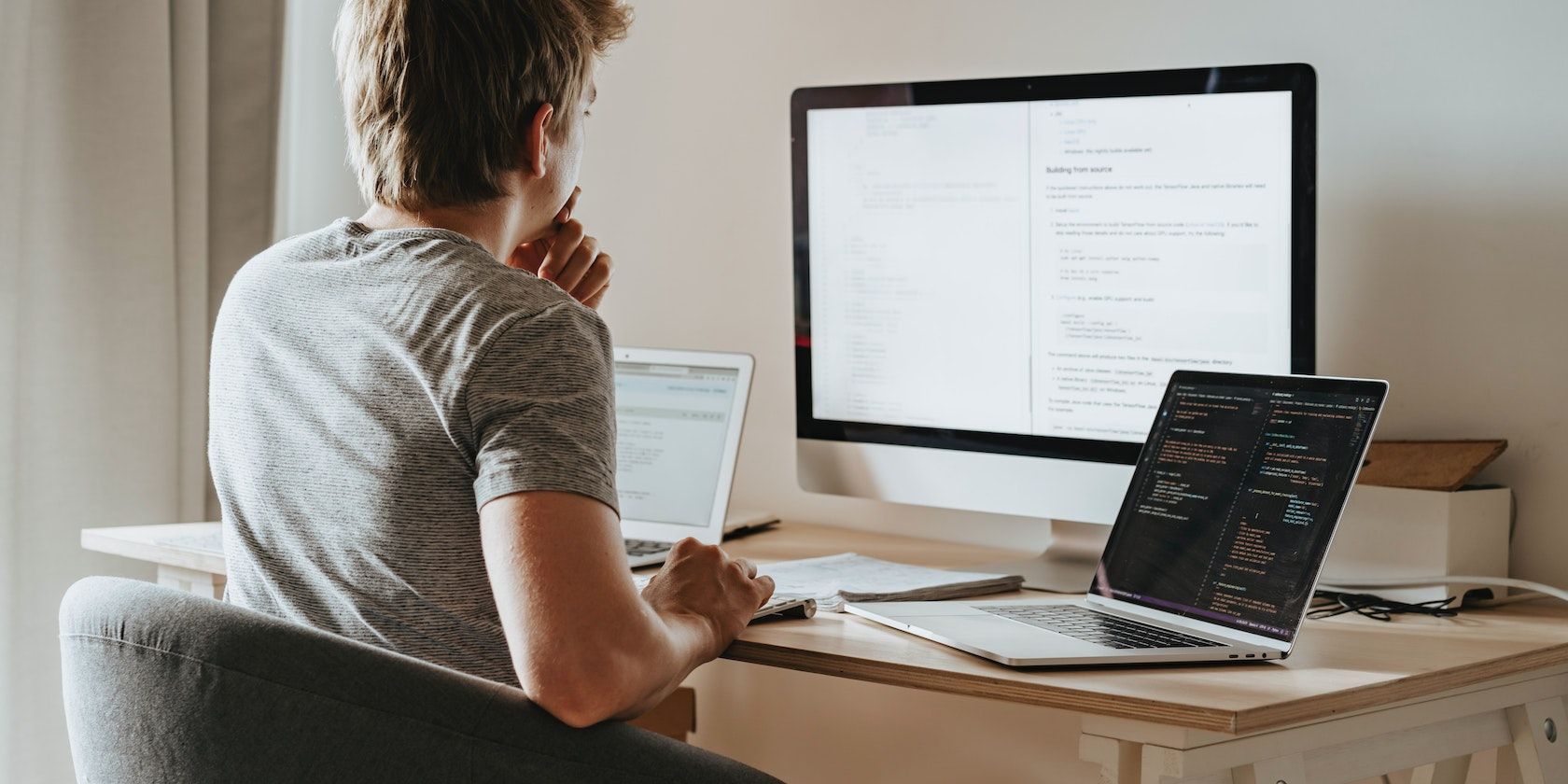
Methodology: Linking HP Officejet to Windows OS

Methodology: Linking HP Officejet to Windows OS

Are you preparing to add HP OfficeJet Pro 8720 to your PC but don’t know how to do? Don’t worry! It’s very, very easy! This article will show you how to add a printer to your PCwith step-by-step instructions .
Follow these steps
- Connect your printer to your PC
- Install the printer driver for your printer
- Add the printer to your PC
- Print test paper
Step 1: Connect your printer to your PC
There are three methods that you can connect your printer to your computer.
- USB connection to your PC
- Wireless (Wi-Fi) connection to your PC (a wireless-capable printer is needed)
- Wired connection to your PC
Method 1: USB connection to your PC
You can connect your printer with a USB cable.

- Turn on your computer and your printer.
- Use aUSB cable to connect the USB port on the rear of your printer and your computer.
Method 2: Wireless (Wi-Fi) connection to your computer (a wireless-capable printer is needed)
If your printer is wireless-capable , you can connect your printer to your network with the guided Wireless Setup Wizard on the printer.
- Turn on your printer, router and computer.
- Remove anyUSB orEthernet cables from your printer.
- Make sure your computer is connected to the same wireless network you are connecting the printer to.
- On your printer control panel, go to theSetup , Network , or Wireless menu, and then open Wireless Setup Wizard to follow the on-screen instructions to connect the printer to your network.
Method 3: Wired connection to your computer
You can also connect your printer and your computer to your router with a standard Ethernet cable.
- Turn on your printer.
- Remove any plug fromthe Ethernet port on the rear of your printer.

- Usethe Ethernet cable to connect the printer port and an available port on your router.

Step 2: Install the printer driver for your printer
Insert your printer driver CD that came with the your printer and run the printer setup application (usually “setup.exe”) to install the driver for your printer.
If you lose your printer driver CD, or i f you don’t have the time, patience or computer skills to install the printer driver manually, you can, instead, do it automatically with Driver Easy . You don’t need to know exactly what system your computer is running, you don’t need to risk downloading and installing the wrong driver, and you don’t need to worry about making a mistake when installing. Driver Easy handles it all.
- Download and install Driver Easy.
- Run Driver Easy and clickScan Now . Driver Easy will then scan your computer and detect any problem drivers.

- Click Update next to your printer to automatically download the correct version of its driver, then you can install it manually. Or click Update All to automatically download and install the correct version of all the drivers that are missing or out of date on your system (This requires the Pro version – you’ll be prompted to upgrade when you click Update All. You get full support and a 30-day money back guarantee).

You can do it for free if you like, but it’s partly manual.
If you need assistance, please contactDriver Easy’s support team at [email protected] .
Step 3: Add the printer to your PC
You can go to Control Penal to check if the printer is added to your PC. Here is how to do it:
- On your keyboard, pressthe Windows logo key andR at the same time to open the Run dialog. Typecontrol and pressEnter to open Control Panel.

- ClickView devices and printers .

3. See if your printer appears in the Printers section.

If the printer doesn’t appear in thePrinters section, you need to add it to your PC. Here is how to do it:
- ClickHardware and Sound in Control Panel.

- Click Advanced printers setup (in Win 7, it would beAdd a printer).

3. Select your Printer and clickNext .

4. Windows will start to install your printer to your PC. This may take several minutes.
5. When it is finished, clickDevices and Printers .
6. Your printer should appear in thePrinters section.

Step 4: Print test paper
Now, you can print test paper to check whether your printer works or not.
- On your keyboard, pressthe Windows logo key and R at the same time to open the Run dialog, then type control and press Enter on your keyboard to open the Control Panel.

- ClickDevices and Printers to view your printer.

3. Right-click your printer and selectPrinter Properties .

4. In the pop-up window, clickPrinter Test Page .
If a test paper is printed, congratulations! You’ve set up your printer.
If you have any questions or suggestions, please leave your comment below.
Also read:
- [New] In 2024, The Comprehensible Guide to Marketing on Snapchat
- [Tech Issue] HP Printer Driver Installation Failure on Windows 8-10
- [Updated] In 2024, Securely Distributing Exclusive YouTube Videos Through Gmail
- 2024 Approved Ranking the Top 10 Secret Stories Observers
- Banishing the Whiteout From Our Print Sources
- Dominating Instagram's Social Scene 5 Proven Tips & Success Stories
- Expediting Clogged Print Order
- Guide to Setting Up HP LaserJet Compact Connectivity
- How To Fix Unresponsive Phone Touchscreen Of Infinix Note 30 VIP Racing Edition | Dr.fone
- How To Recover Data From Lost or Stolen iPhone 6s Plus In Easy Steps | Stellar
- In 2024, How to use iSpoofer on Nubia Red Magic 8S Pro+? | Dr.fone
- In 2024, Niche Networking Smaller Biz's Video Strategies
- Restoring Scanner Integrity on Windows 11
- Set Up Your MFC-9330CDW Brother Fan
- Title: Methodology: Linking HP Officejet to Windows OS
- Author: Thomas
- Created at : 2024-10-03 18:28:15
- Updated at : 2024-10-06 18:02:42
- Link: https://printer-issues.techidaily.com/methodology-linking-hp-officejet-to-windows-os/
- License: This work is licensed under CC BY-NC-SA 4.0.



