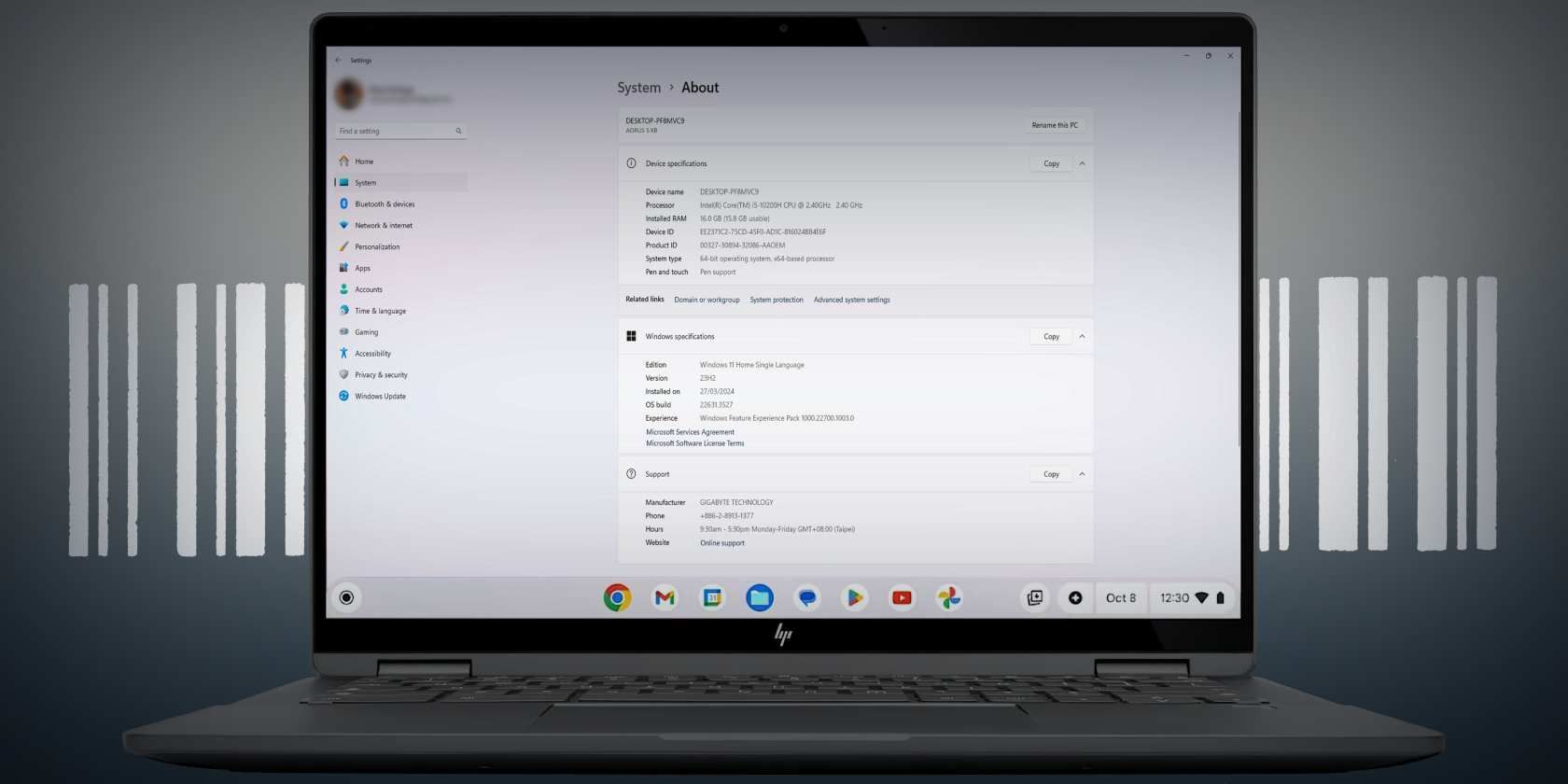
Interpreting Codes for Inkjet Problems

Interpreting Codes for Inkjet Problems
Argh! YourEpson printer throws up a0xf1 error code and now it refuses to print! Actually, there are a few known reasons. And a few fixes that work for most users…
How to fix Epson Error Code 0xf1
Here are four fixes that have helped other users resolve the0xf1 error code on Epson Pinter issue. You may not have to try them all; just work your way down the list until you find the one that works for you.
- Update your printer driver
- Reinstall your Epson printer
- Run Windows Troubleshooter
- Check your printer for hardware issues
Fix 1: Update your printer driver
One of the most common causes for the 0xf1 error is incompatible or outdated printer drivers. So you should update your printer driver to see if it fixes your problem. If you don’t have the time, patience or skills to update the driver manually, you can do it automatically with Driver Easy .
Driver Easy will automatically recognize your system and find the correct drivers for it. You don’t need to know exactly what system your computer is running, you don’t need to be troubled by the wrong driver you would be downloading, and you don’t need to worry about making a mistake when installing.Driver Easy handles it all.
You can update your drivers automatically with either the FREE or the Pro version of Driver Easy. But with the Pro version it takes just 2 steps (and you get full support and a 30-day money back guarantee):
Download and install Driver Easy.
Run Driver Easy and click the Scan Now button. Driver Easy will then scan your computer and detect any problem drivers.

- Click Update All to automatically download and install the correct version of ALL the drivers that are missing or out of date on your system (this requires the Pro version – you’ll be prompted to upgrade when you click Update All).

You can update drivers for free if you like, but it’s partly manual.
Restart your computer for the changes to take effect.
Check your printer to see if the 0xf1 error code is resolved. If yes, then congrats! If the error still shows up, please move on toFix 2 , below.
Fix 2: Reinstall your Epson printer
This error may throw up if your printer is not properly installed. So it’s recommended that you reinstall your printer to see if the issue gets fixed.
Here is how to do it:
- On your keyboard, press theWindows logo key andR at the same time, then typecontrol /name Microsoft.DevicesAndPrinters and pressEnter . This is to fire up theDevice and Printers window.

- Right click onyour Epson printer and clickRemove device .

Restart your computer for the changes to take effect.
Open theDevice and Printers window again. Then right-click on the blank area and selectAdd device and printers .

- Wait for your printer to show up. Then click onyour printer >Next and follow the on-screen instructions to add your printer to the computer.

- Check to see if the 0xf1 error code still occurs. If it doesn’t show up, then great – you have solved the issue! If it still occurs and interrupts the printing process, don’t worry – here are two more fixes for you to try.
Fix 3: Run Windows Troubleshooter
Windows comes with a number of ‘troubleshooters’ that are designed to detect the hardware components on your computer and solve the issues for you. So you can run the printer troubleshooter to see if it can detect the problem and hopefully sort it out.
- On your keyboard, press the Windows logo key and type troubleshoot , then click on Troubleshoot settings once it pops up as a search result.

- In the Troubleshoot window, scroll down to the Get up and running section, click on Printer > Run the troubleshooter .

- Wait for Windows to diagnose the problem, then follow the on-screen instructions to resolve the 0xf1 error.
Windows Printer Troubleshooting failed to detect or solve your issue? Please move on toFix 4 , below.
Fix 4: Check your printer for hardware issues
Apart from the troubleshooting above, you should also keep an eye out for potential hardware issues.
Here are a few steps you might want to refer to if you want to do further troubleshooting.
Turn off your printer.
Check the paper tray or feed roller inside your printer to see if there is any dust or paper that might be jammed inside. If yes, then open the paper output cover carefully, then gently remove the dust or paper and close the cover.
Check to see if the printheads are faulty. If yes, then carefully take out the printhead and clean it with a piece of clean dry cloth.
Turn on your printer.
Try printing again to see if the error still pops up.
That’s it! Hope the post has guided you in the right direction in fixing the Epson 0xf1 error. If you have any ideas, suggestions or questions please do not hesitate to let us know in the comments. Thanks for reading!
Also read:
- [New] Insights on the Recent Upgrades of Sony’s S6500 Player
- [Updated] From Stillness to Streamline Adding Blurring Beauty to Illustrator Photos
- [Updated] In 2024, Achieve Pristine Sound in Recordings (Free Tutorial, Paid Tools)
- 「美しいビデオクオリティに変換したいの? プロフェッショナルな動画圧縮・変換手法を学ぶ!」
- 2024 Approved Excellent Collection Advanced Webcam Supports
- Cutting-Edge Tips: Quickly Rectify PCL XL Mistakes
- Effective Desktop Organization: Fixing Gmail's Taskbar Spot
- Enable Scanned Device Functionality in Windows 10
- Fix Windows Millennium XP's Sluggish Printer Response
- Guide to Top Free Vectors, Graphics Sites Worldwide for 2024
- Hardware Setup: Successful Driver Installation for HP D1360?
- How to Quickly Link Canon Devices on Wi-Fi
- Identified Interloper on Network Printer
- Master GitHub Desktop Usage for Effective Windows DevOps
- Mastering Line Removal with EmEditor's Custom CurText Parsing Feature
- Overcoming Epson's Ink Failure
- Streamline WIN10 Printer Functionality
- Win7 Printout Problem Fixed
- Workforce Upheaval: Will ChatGPT Replace Humans?
- Title: Interpreting Codes for Inkjet Problems
- Author: Thomas
- Created at : 2024-12-26 17:34:01
- Updated at : 2025-01-02 16:36:15
- Link: https://printer-issues.techidaily.com/interpreting-codes-for-inkjet-problems/
- License: This work is licensed under CC BY-NC-SA 4.0.