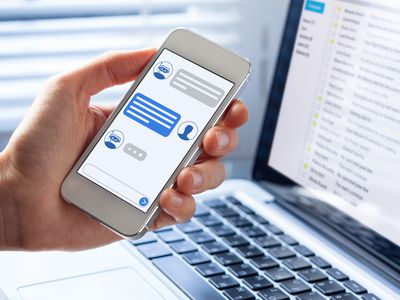
HP Printer Blank Page Problem Solved

HP Printer Blank Page Problem Solved
You press the print button on your HP printer but it only sends out a completely blank sheet of paper? This is indeed very annoying, and you’re not alone. Many HP users are reporting it. But before you head for the printer repair shop, try the solutions here.
Fixes to try
- Fix 1: Repair System Files
- Fix 2: Check your ink cartridges
- Fix 3: Update the printer driver
- Fix 4: Run the Windows troubleshooter
- Fix 5: Download and run HP Print and Scan Doctor
- Fix 6: Configure Printer Spooler service
You may not have to try them all; just work your way down the list until you find the one that does the trick for you.
Fix 1: Repair System Files
Corrupt, damaged, or missing files in your Windows OS can cause printer malfunctions. You can run the professional Windows repair tool Fortect to check if this is the core issue.
Fortect can scan your system’s overall status, identify faulty files, and replace them automatically. In this way, you get an entirely fresh system with just one click and without losing any programs, settings, or personal data. (Read Fortect Trustpilot reviews .)
Here’s how to use Fortect to repair system files on your PC:
Download and install Fortect.
Open Fortect and run a free scan on your PC.
Wait for Fortect to scan your PC. This may take a few minutes and you’ll get a detailed report of your PC status after this.
You can review a summary of the issues detected after the scan is finished. Click START REPAIR to start the repair process. This requires the full version – which comes with a 60-day Money-Back Guarantee .

The Pro version of Fortect comes with 24/7 technical support. If you need any assistance, please contact Fortect support:
Email: support@fortect.com
Fix 2: Check your ink cartridges
If your printer keeps printing blank pages, you should verify your cartridges are working properly. Here is what you should check:
The following process may vary depending on different types of printers. If you don’t know how to do it, consult the printer manual for instructions.
Check whether your ink cartridges are clogged
Your printer won’t function properly when the ink cartridges are blocked or clogged. If that’s the core issue, try cleaning your ink cartridges from the printer control panel or clean it manually.

Check the ink levels on your printer
Low or empty cartridges can also cause the printer to print blank pages. So, check the ink/toner levels on your printer and replace cartridges if necessary.
Reinstall your cartridges.

Printer issues might occur when your cartridges are defective or when the connection between cartridges and your printer is weak.
Remove your cartridges to see if any cartridges are defective. If you find any damaged cartridges, replace it. If all your cartridges are in good condition, reinstall your cartridges.
Make sure your cartridges are fine, then try printing a page. If your problem still exists, then go ahead with the fix below.
Fix 3: Update the printer driver
Driver, or device driver, is a program that makes your computer and hardware attached work together. If the driver hasn’t been properly installed on your computer, your printer won’t fully function, and issues like blank page printing are likely to occur.
So updating the driver should always be your go-to option when something goes wrong with your HP printer. There are two ways you can get the right driver:
- Option 1 – Manually update your printer driver
- Option 2 – Automatically update the driver (Recommended)
Option 1 – Download and install the driver manually
HP keeps updating printer drivers. To get the latest driver for your printer, go to the HP support website and find the driver corresponding with your specific flavor of Windows version (for example, Windows 32 bit) and download the driver manually.
Once you’ve downloaded the correct drivers for your system, double-click on the downloaded file and follow the on-screen instructions to install the driver.
Option 2 – Automatically install the HP printer driver
If you don’t have the time, patience or computer skills to update your printer driver manually, you can do it automatically with Driver Easy .
Driver Easy will automatically recognize your system and find the correct drivers for it. You don’t need to know exactly what system your computer is running, you don’t need to risk downloading and installing the wrong driver, and you don’t need to worry about making a mistake when installing.
You can update your drivers automatically with either the FREE or the Pro version of Driver Easy. But with the Pro version it takes just 2 clicks:
1) Download and install Driver Easy.
2) Run Driver Easy and click theScan Now button. Driver Easy will then scan your computer and detect any problem drivers.

3) Click the Update button next to the printer driver to automatically download the correct version of that driver, then you can manually install it (you can do this with the FREE version).
Or click Update All to automatically download and install the correct version of all the drivers that are missing or out of date on your system. (This requires the Pro version which comes with full support and a 30-day money back guarantee. You’ll be prompted to upgrade when you click Update All.)

You can do it for free if you like, but it’s partly manual.
The Pro version of Driver Easy comes with full technical support.
If you need assistance, please contact Driver Easy’s support team at [email protected] .
4) Check to see if your printer works now.
If your issue persists, then move on and try the fix below.
Fix 4: Run the Windows troubleshooter
The printer troubleshooter is a Microsoft built-in utility that can detect and fix common printer issues automatically.
So ,when your printer isn’t working correctly, try using the tool to see if it helps. Here is how:
If you’re on Windows 7 or 8…
1) On your keyboard, press theWindows logo key, and then typetroubleshooting .

2) SelectTroubleshooting .

3) ClickUse a printer .

4) ClickNext .

5) When the troubleshooting is complete, try printing a page to see if your printer works correctly.
If your printer still can’t print or no printer issues are identified, try fix 3 .
If you’re on Windows 10…
1) On your keyboard, press theWindows logo key and typetroubleshooting .

2) SelectTroubleshooting settings .

3) ClickPrinter, and then clickRun the troubleshooter

4) Wait for the troubleshooting process to be complete, then try printing a page.
If this didn’t work for you, read on and check the fix below.
Fix 5: Download and run HP Print and Scan Doctor
HP Print and Scan Doctor is a free tool that you can use to find the root cause of your printer problem. You can use the tool to troubleshoot your misbehaving HP printer. Follow the instructions below:
1) Download the HP Print and Scan Doctor from the HP support website**.**
2) Open the downloaded file and follow the on-screen instructions to install the HP Print and Scan Doctor.
3) Run your HP Print and Scan Doctor.

4 ) ClickStart and follow the on-screen instructions to resolve your printer problem.

If your problem persists, don’t worry. There is 1 more fix to try.
Fix 6: Configure Printer Spooler service
The blank-page printing issue occurs when the Printer Spooler files on your PC is damaged or missing. Try restoring your Printer Spooler service files to see if that’s the problem for you. Here is how:
The screens shown below are from Windows 10, but this fix also applies to Windows 7 and 8.
1) On your keyboard, press theWindows logo key and typeservices .

2) SelectServices .

3) Double-clickPrinter Spooler.

4) ClickStop , and then clickOK .

5) Open Windows File Explorer (on your keyboard, press theWindows logo key andE at the same time).

6) Go toC:\Windows\System32\spool\PRINTERS:
If you’re prompted about permissions, clickContinue .

7) Delete all files in this folder.

8) On your keyboard, press theWindows logo key and typeservices.

9) SelectServices .

10) Double-clickPrinter Spooler

11) ClickStart . Then, make sure theStartup type is set toAutomatic and clickOK .

12) Try printing a page to test your issue.
Hopefully, your printer is able to work properly now. If this post didn’t resolve your issue, you might want to bring your printer to a repair store and seek professional help.
Feel free to leave a comment below if you have any questions and suggestions.
Also read:
- [New] Integrating Advanced Movie Capture on Diverse Tech Environments for 2024
- [New] Master the Art of Micro-Focusing in Virtual Gatherings
- [New] Maximizing Productivity with Auditory Storytelling
- [Updated] High-Quality Captures at a Click Top 5 Browsers' Screen Recorders for 2024
- Advanced Drives: MF4770n Software Upgrade Windows
- Bridging Gap: Fast Printer Connection
- Discover How the $349 iPad Stole the Spotlight in Apple's Lively Unleashing Event Covered
- Fix In Effect for B200
- In 2024, SnappyTweet Get Your Digital Snapshots on iPhone
- Innovative Interface Enhancement: Displaying Hardware Usage
- Overcoming Initial Launch Glitches in Monster Hunter Rise: A User’s Manual
- Removing Device From Apple ID For your Apple iPhone 13
- Steps to Stop and Resolve Printer Spooling Trouble
- Tackling PCL XL Mistakes with Ease
- Tips to Revive Non-Printing HP All-In-Ones
- Title: HP Printer Blank Page Problem Solved
- Author: Thomas
- Created at : 2025-02-15 16:10:28
- Updated at : 2025-02-19 22:58:20
- Link: https://printer-issues.techidaily.com/hp-printer-blank-page-problem-solved/
- License: This work is licensed under CC BY-NC-SA 4.0.