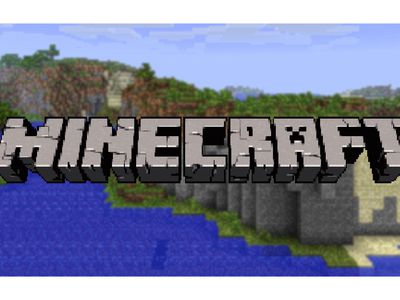
How To Delete Inactive Printers in Windows Easy Way

How To Delete Inactive Printers in Windows Easy Way
You just purchased a new printer and would like to replace the old one at home. You think you have removed the printer and its driver, but when you reboot your computer, you can still see the printer’s icon, the only difference is that the icon all grayed out. In this case, it becomes impossible for you to uninstall or remove it again.

Luckily, this is an easy problem to solve. Follow the steps below to fix the problem by yourself. 1) Click theStartbutton and typecmd.exe in the search box. Then right-click c md and clickRun as administrator.  2) Type in the commandprint /s /t2and hitEnterkey on your keyboard.
2) Type in the commandprint /s /t2and hitEnterkey on your keyboard.  3) Then you will be lead to this page. Try remove your printer driver now by selecting it and click theRemovebutton. Please remember to pressOKto save the change.
3) Then you will be lead to this page. Try remove your printer driver now by selecting it and click theRemovebutton. Please remember to pressOKto save the change.  4) Then go toDevices and Printerspanel by following this path: Control Panel> Hardware and Sound> Devices and Printers. Locate the printer that you would like to remove and right click it to chooseRemove device.
4) Then go toDevices and Printerspanel by following this path: Control Panel> Hardware and Sound> Devices and Printers. Locate the printer that you would like to remove and right click it to chooseRemove device.

- If the above steps don’t work, press the Windows key
 andRat the same time to invoke a Run command. Typeservices.msc and press Enter.
andRat the same time to invoke a Run command. Typeservices.msc and press Enter.  6) LocatePrinterSpoolerservice. Right-click it and select Properties.
6) LocatePrinterSpoolerservice. Right-click it and select Properties.  7) Then select Stopservice. ClickOKto exit.
7) Then select Stopservice. ClickOKto exit.  8) Follow the path My Computer\C:\Windows\System32\spool\Printers.
8) Follow the path My Computer\C:\Windows\System32\spool\Printers.

If prompted for permission to go to this folder, clickContinueorYesto continue the procedure.

- PressCtrl + Ato select all the information in this folder and right click to click Delete. 10) Go toServicespanel again to restart thePrinterSpoolerservice.

ClickStart. Then clickOKto exit.

You might want to reboot your computer at this point. 11) Repeat step 1) to step 4). This time it should work. 12) If necessary, please go toPortstab and see if you need to remove any TCP/IP ports that are associated with the old printer.

That’s all you need to do!
Also read:
- [New] In 2024, Exclusive Access to The Finest AE Templates, All-Free
- [Print Issue Fixer] Regain Lost Network Print Visibility
- [Updated] 2024 Approved Business Boosters The Ultimate Highlight Enhancement Guide
- 2024 Approved Aurora's Approach to HDV Standing Out or Same Old
- 2024 Approved Streamline Your Watching Enabling YouTube Autoplay in Facebook Feeds
- B200 Bug Fixed, Ready to Go
- How Kodi Upgrades Its Distribution Method with Flatpak Integration in Linux Environments
- In 2024, Unveiling the Secrets of Zoom Success
- Mastering the Deletion of Printers on PC
- No Text, Only Paper: The Epson Printer Glitch
- Solving OfficeJet's No Print Malaise
- Top Free AMR Audio Player: Discover 5KPlayer's Comprehensive Features
- Troubled with Your LG USB Gadgets on Windows? Solutions for Versions 11, 8 & 7
- Title: How To Delete Inactive Printers in Windows Easy Way
- Author: Thomas
- Created at : 2025-02-16 01:07:36
- Updated at : 2025-02-20 03:39:13
- Link: https://printer-issues.techidaily.com/how-to-delete-inactive-printers-in-windows-easy-way/
- License: This work is licensed under CC BY-NC-SA 4.0.
 andRat the same time to invoke a Run command. Typeservices.msc and press Enter.
andRat the same time to invoke a Run command. Typeservices.msc and press Enter.  6) LocatePrinterSpoolerservice. Right-click it and select Properties.
6) LocatePrinterSpoolerservice. Right-click it and select Properties.  7) Then select Stopservice. ClickOKto exit.
7) Then select Stopservice. ClickOKto exit.  8) Follow the path My Computer\C:\Windows\System32\spool\Printers.
8) Follow the path My Computer\C:\Windows\System32\spool\Printers.