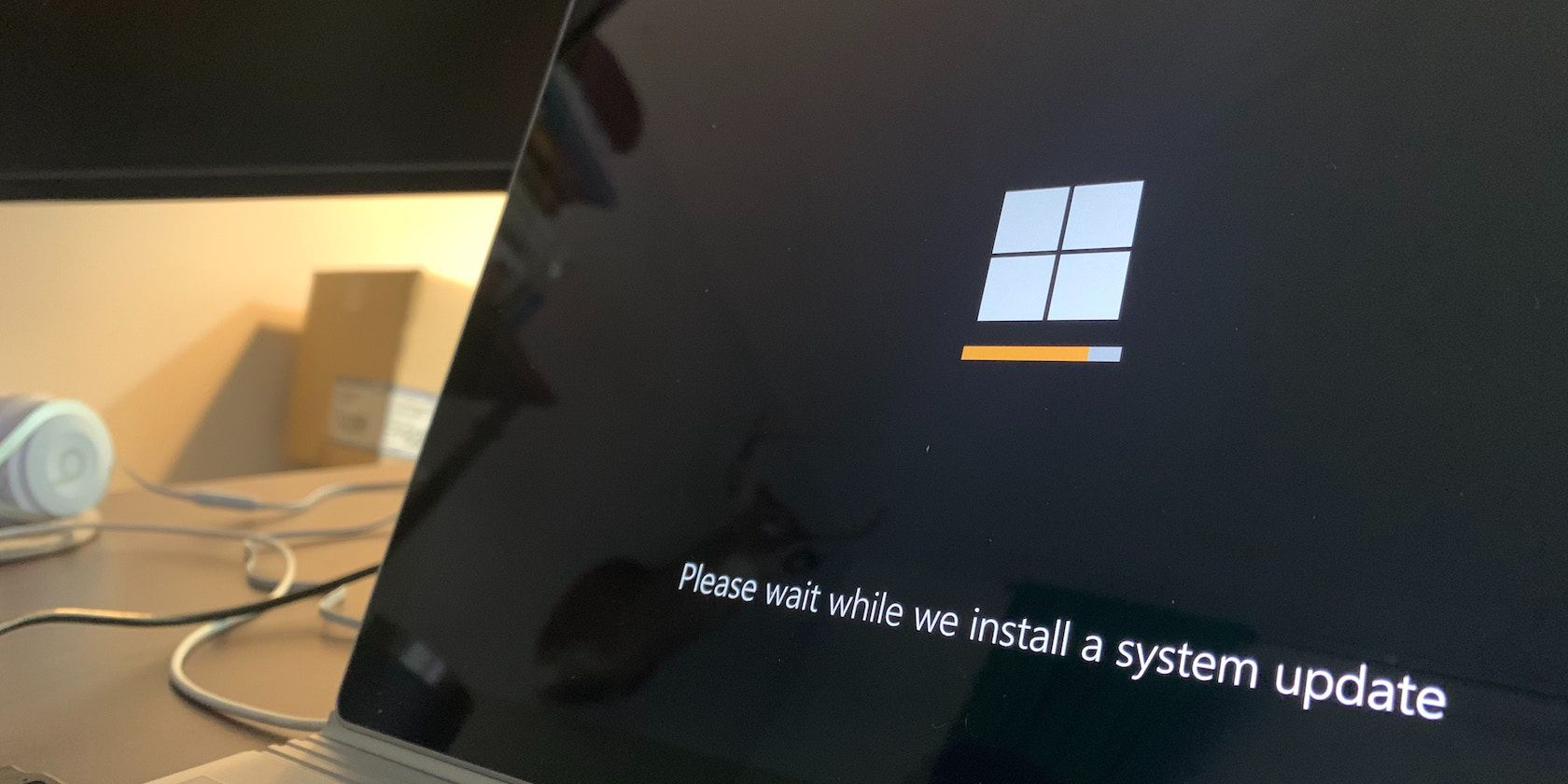
Guiding Through Printer Malfunction Fixes

Guiding Through Printer Malfunction Fixes

Many printer users have reported that their printer cannot print. This issue happens randomly. And it can be very frustrating especially when you try to print something urgently needed.
But don’t worry. Here are some solutions you can try. You may not have to try them all. Just work your way down the list until you find the one that works.
2) Set your printer as default
1) Basic troubleshooting
Once you find that your printer won’t print, you should check the status of the connection between your printer and computer. Make sure your printer isproperly connected , and thewireless network or cable you use to connect your printer isnormal .
You can alsoshut down your computer and printercompletely , wait fora couple of minutes , and thenpower them on again. After that you can try printing something and see if the problem resolves.
2) Set your printer as default
In normal cases, the computer will assign the printing tasks todefault printer unless you specify another on purpose. Sometimes your default printer will be changed to another printer due to some reasons. In these cases, you should note that, in the program that you use to print, you have to correctly select your printer in order to print with the right one.
If you want to set your printer back to default, please follow the steps below.
a) Press Win + R keys. Type “_control_ ” and hitEnter .

b) SelectDevices and Printers .

c) InPrinters section, right click on your printer and then selectSet as default printer .

d) You printer is now set to default!
3) Cancel all print jobs
Another reason of printer not printing is that the print queue includes print jobs that has failed. Therefore the printer gets stuck. You need to clean all print jobs in order to get your printer back to normal.
a) Open Devices and Printers settings (as**the method above** shows).
b) Right click on your printer inPrinters section and selectSee what’s printing .

c) OpenPrinter menu and then selectOpen As Administrator .

d) OpenPrinter menu again. SelectCancel All Documents .

e) Confirm your action.

f) The print queue of your printer is clear. Now check and see if your printer can run normally.
4) Update printer driver
In many cases, printer won’t print issue comes from faulty drivers. You may need to update the driver or software to fix problems of this kind. In fact, updating drivers is usually an effective way to fix issues on your hardware, such as printer.
a) You can go to theofficial support website of your printing device to find the latest driver and software. To do so, you need to search the website on Google, find the correct result and log in it, and then search the software you need inside the website and find the proper place to download it. After that you need to finish the installation process on your own.
b) Another way to do this is to useDevice Manager . To open Device Manager, pressWin + R keys and then enter “_devmgmt.msc_ “. Then in Device Manager, you need to locate your printing devices (it can be under multiple categories), right click on it and select update its driver.
c) If you want amuch simpler way, you can use Driver Easy .
To update your drivers with Driver Easy, just hit the huge Scan Now button. It will quickly scan out the drivers you need.

In the result, click on theUpdate button next to your printer. Then you can download thelatest and credible driver for your device. After that you can use the files just downloaded and install the driver on your own.

But if you want the program tocomplete the whole update process for you, you can upgrade it to Pro version .
In fact,Driver Easy Pro can not only help youspeed up the update process, but also updateall the outdated driversat once . In addition, its powerful features can help you deal withvarious driver issues with justa few clicks. This is the tool that can really save you much time and energy!
5) Check hardware status
If none of the methods above helps you, you may need to consider it as a hardware issue.
You need to check if your printer runs out ofpaper, ink or toner , and check if your printer is stuck onpaper jam . You may also need to check yourprinter cartridge or try replacing it with a new one. If the problem happens just after you replace a part of your printer, you caninstall the original one back to your printer and see if this fixes the problem.
You can also contact your device manufacturers for further assistance if you find any hardware problem on your printer or your computer that you cannot handle.
Also read:
- [New] 2024 Approved Analyzing T-Series' Revenue Generation on Youtube Channels
- [New] 8 Popular Oculus Rift Games
- [New] Speed Kings and Queens of 2022
- [Updated] Beyond Liberty City Best Games Resembling GTA V for 2024
- 2024 Approved 10 Best Free Video Conferencing Services with Screen Sharing
- Correct Printer Configuration Errors in W11
- Expert Advice: How to Restore Dictation Functionality on Your iPhone
- How To Remove Print Spooler Service
- Rapid Release of Stuck Prints
- Top Methods to Revamp Grades in Photoshop
- Unable To Connect: Domains and Printers Offline
- Update Your MSI B35ˈTOMAHAWK Motherboard with Latest Drivers: Ensure Compatibility on Windows 11 & 7 Systems
- Title: Guiding Through Printer Malfunction Fixes
- Author: Thomas
- Created at : 2024-10-18 03:32:07
- Updated at : 2024-10-23 17:43:42
- Link: https://printer-issues.techidaily.com/guiding-through-printer-malfunction-fixes/
- License: This work is licensed under CC BY-NC-SA 4.0.