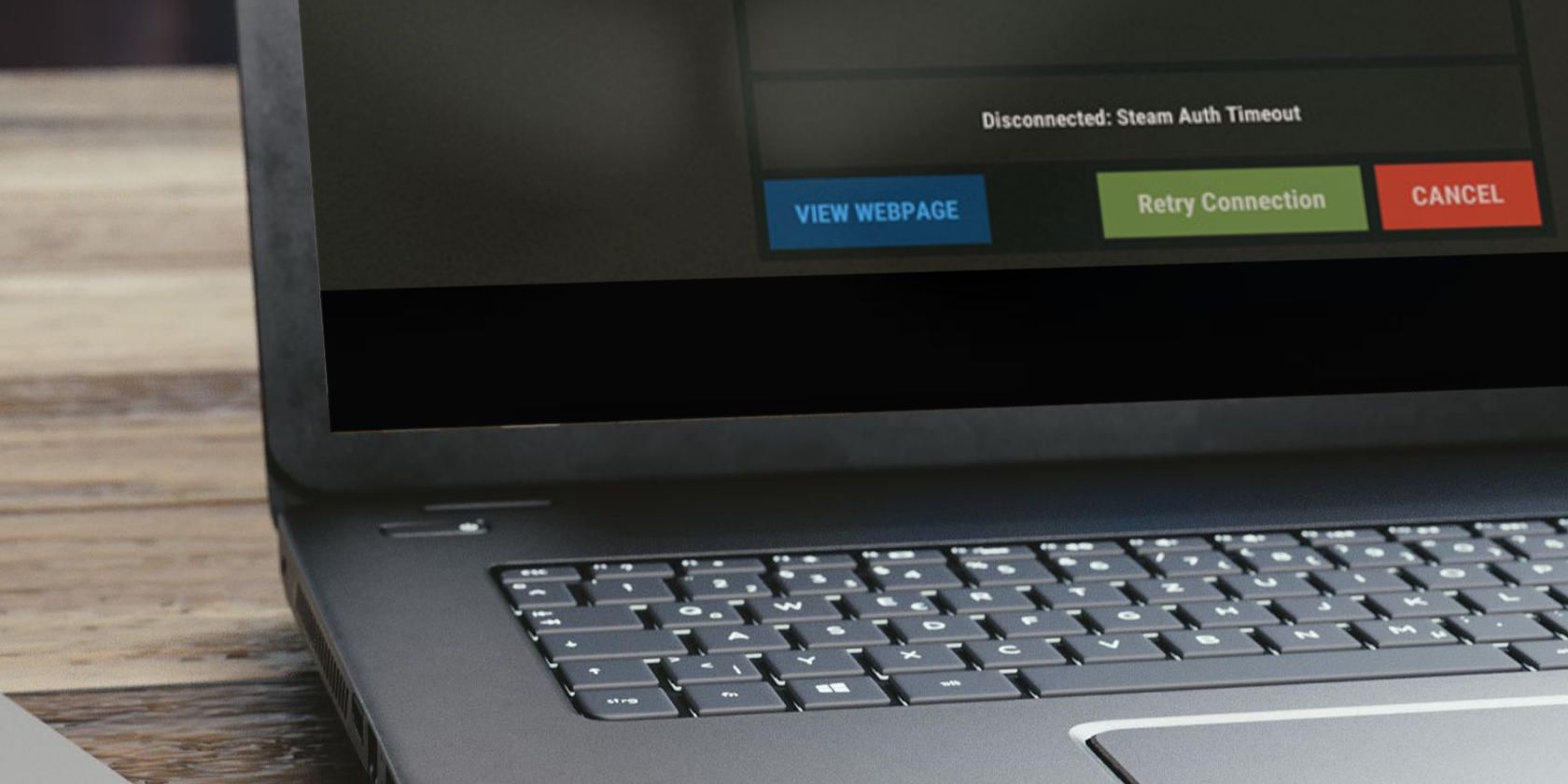
Fixed the Printing Glitch - Error 0X00000709 Resolved

Fixed the Printing Glitch - Error 0X00000709 Resolved
If you get this message Operation could not be completed(error 0x00000709). Double-click the printer name and make sure that the printer is connected to the network when you fail to set your printer as the default one, you’re not alone.

Many Windows users are reporting this problem as well. But no worries, it’s possible to fix. Here are 2 methods for you to try.
Fix 1: Fix registry glitches automatically
The Error 0x00000709 message is often caused by faulty Windows Registry settings. To see if this is the cause for you, run a system scan to detect broken system files with Fortect .
Fortect is a professional Windows repair tool that can scan your system’s overall status, diagnose your system configuration, identify faulty system files, and repair them automatically. It gives you entirely fresh system components with just one click, so you don’t have to reinstall Windows and all your programs, and you don’t lose any personal data or settings.
Here’s how to use Restoro to check for broken system components in just one click:
Download and install Fortect.
Open Fortect and run a free scan of your PC status. This may take a few minutes.
You can review a summary of the issues detected after the scan is finished.
If there’s any problem, you can click Start Repair to start the repair process. You’d need to buy the pro version (which comes with a 60-day Money-Back Guarantee) to unlock this feature.

The Pro version of Fortect comes with 24/7 technical support. If you need any assistance, please contact Fortect support:
Email: support@fortect.com
Fix 2: Modify your registry key
IMPORTANT: Modifying the registry in your computer could cause irrecoverable errors if the modification is done incorrectly, therefore, you need to back up your registry first.
The following screenshots are shown on Windows 7, but the fixes apply to Windows 10 and Windows 8 as well.
- Click the Start button, then type regedit and press Enter .

If User Account Control comes up, please choose Yes at the prompt.

- Follow the path HKEY_CURRENT_USER\Software\Microsoft\WindowsNT\CurrentVersion\Windows .

- Double-click Device . Type in your printer name. (The screenshot here is an example only.)

Click OK to save the change.
Note : If you encounter this sort of error “ Cannot edit Device: Error writing the value’s new contents “, please follow the steps below to set the permission of the key.

a) Right-click the Windows key on the left side of the panel and then click Permissions… .

b) Tick the box Allow for Full Control and Read , then click Apply and click OK to save the change.

- Right-click UserSelectDefault and click Rename to rename it as your printer name.

There you go! You should be able to set up your default printer now!
After setting up your printer, you will need to update your printer driver for it to work more smoothly. If you don’t have the time, patience, or computer skills to update the printer driver manually, you can do it automatically with Driver Easy .
Driver Easy will automatically recognize your system and find the correct drivers for it. You don’t need to know exactly what system your computer is running, you don’t need to risk downloading and installing the wrong driver, and you don’t need to worry about making a mistake when installing.
You can update your drivers automatically with either the FREE or the Pro version of Driver Easy. But with the Pro version it takes just 2 clicks:
Download and install Driver Easy.
Run Driver Easy and click the Scan Now button. Driver Easy will then scan your computer and detect any problem drivers.

- Click the Update button next to the printer driver to automatically download and install the correct version of this driver (you can do this with the FREE version).
Or click Update All to automatically download and install the correct version of all the drivers that are missing or out of date on your system (this requires the Pro version – you’ll be prompted to upgrade when you click Update All).

Also read:
- [New] 2024 Approved Best Free Virtual Meeting Software Options For Both Windows & Mac
- [New] Speedy Photo Editing Tips for Windows 11 Users for 2024
- A Perfect Guide To Remove or Disable Google Smart Lock On Xiaomi Redmi Note 12 Pro+ 5G
- Canon Pixma MP620 Driver: Windows 11 Refuses to Connect
- Connect & Print with HP DeskJet 2630 Remote
- From Unboxed to Printed: The Complete Win HP Printer Guidebook
- Getting Your W7's Offline HP Print Running
- Identified Non-Owner Print Job Intervention
- In 2024, How To Do Vivo S18e Screen Sharing | Dr.fone
- In 2024, Precision in Numbers A 3-Step Process to Examine Your YouTube Earnings
- Instruction: Adding OfficeJet Pro 8720 to Computer Setup
- Introduzione Ai File Ogg: Come Aprirli E Sfruttarne Le Potenzialità in Modo Efficace
- Maximize Game Performance - Download Updated NVIDIA Drivers Compatible With Windows 11/10
- Printer Unresponsive Due to Missing OS Driver
- Top 7 Standing Desks of 2023: The Ultimate List From ZDNet
- Troubleshooting Guide: Fixing Overwatch's Push-to-Talk Feature Issues
- Title: Fixed the Printing Glitch - Error 0X00000709 Resolved
- Author: Thomas
- Created at : 2024-09-29 18:41:04
- Updated at : 2024-10-06 16:12:49
- Link: https://printer-issues.techidaily.com/fixed-the-printing-glitch-error-0x00000709-resolved/
- License: This work is licensed under CC BY-NC-SA 4.0.