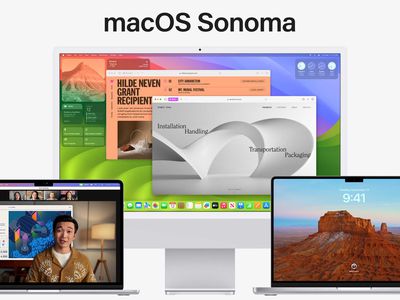
Effortlessly Navigate Canon's Wireless Print Setup

Effortlessly Navigate Canon’s Wireless Print Setup
Trying to set up your Canon printer to your Wifi network? Or, you’ve already spent hours searching all over the Internet for a quick and easy setup? Look no further, this is just the guide for you, check it out! 😉
Setting up your Canon printer to your Wifi network includesPart 1 andPart 2 . But if your Canon printer acts weird, you can checkPart 3 to address the problem.
- Connect my Canon printer to my Wifi
- Add the wireless printer to computer
- What to do if my Canon printer acts weird
Part 1: Connect my Canon printer to my Wifi
Connecting your Canon printer to your Wifi should be as easy as pie once you follow these steps:
Pressthe power button to turn on your printer.
Pressthe Settings button . Then pressthe arrrow button and once you go to Device settings , press OK .
Pressthe arrrow button until you seeLAN Settings , pressOK .
Press the arrrow button until you go towireless LAN setup , pressOK .
The printer will start searching for Wifi network, in the meanwhile, the light will be blinking.
If the searching process takes too long, you can pressStop , and it’ll go to wireless LAN setup, standard setup . PressOK .
Pressthe arrrow button until you find your Wifi network, and then pressOK .
Enter yourpassword for the Wifi (Enter passphrase) and pressOK .
Enter passphrase :1 indicates our keyboard now is in a numeric state. Depending on our Wifi password, we might need to press* to switch it to uppercase(Enter passphrase :A) and lowercase (Enter passphrase :a).
- PressOK again once the screen saysConnected .
Part 2: Add your wireless Canon printer to computer
After connecting our Canon printer to Wifi, we might need to add it to our computer to get it to work. Here’s how:
- On your keyboard, press the Windows logo key and R at the same time. Then copy & paste control /name Microsoft.DevicesAndPrinters into the box and click OK .

- ClickAdd a printer and follow the on-screen instructions to complete the process.

Now you’ve completed the connecting your printer to your Wifi network. Try printing a test page and it should work. 😉
Part 3: What to do if your printer is not working properly
If your Canon printer acts a bit weird, say:
- error notifications pop up randomly
- it won’t even print at all, etc.
chances are you have the outdated or corrupt printer driver. So you should update your printer driver to see if it fixes your problem. If you don’t have the time, patience or skills to update the driver manually, you can do it automatically with Driver Easy .
Driver Easy will automatically recognize your system and find the correct drivers for it. You don’t need to know exactly what system your computer is running, you don’t need to risk downloading and installing the wrong driver, and you don’t need to worry about making a mistake when installing. Driver Easy handles it all.
You can update your drivers automatically with either the FREE or the Pro version of Driver Easy. But with the Pro version it takes just 2 steps (and you get full support and a 30-day money back guarantee):
Download and install Driver Easy.
Run Driver Easy and click the Scan Now button. Driver Easy will then scan your computer and detect any problem drivers.

- ClickUpdate All to automatically download and install the correct version of_ALL_ the drivers that are missing or out of date on your system (this requires the Pro version – you’ll be prompted to upgrade when you click Update All).

You can clickUpdate to do it for free, but it’s partly manual.
Restart your computer for the changes to take effect.
Check to see if the printing is up and running.
If your printer is still not working right after using Driver Easy, please don’t hesitate to send us an email about the problem. Please attach the URL of this article so that our tech team can help you better.
Hopefully you have successfully connected your Canon printer to the WiFi network by now. If you have any questions, ideas or suggestions, please let me know in the comments. Thanks for reading!
Also read:
- [New] In 2024, Ranked 5 Excellent Webcams With Professional Microphones
- [Updated] 2024 Approved Instagram Success Stories Leveraging Highlights for Growth
- 2024 Approved The Intersection of Business and Immersive VR Technology
- Address Printer Driver Bugs in Win10
- Download the Latest Epson WF-2650 All-in-One Printer Drivers for Windows PCs
- Finding Your Perfect Game Phone: Which iPhone Reigns Supreme?
- Fix Your Canon Printer's Non-Print Problem with These Top Five Tricks in Windows 11
- Fixing Offline Windows-HP Print Link
- In 2024, How Can I Unlock My iPhone 11 After Forgetting my PIN Code?
- Mysterious Print Job by Secondary Computer
- Reigniting Your Silent Printer
- Technical Mishap: Printer Setup Misstep!
- Top 10 Telegram Spy Tools On Apple iPhone 15 for Parents | Dr.fone
- Title: Effortlessly Navigate Canon's Wireless Print Setup
- Author: Thomas
- Created at : 2024-09-27 03:15:39
- Updated at : 2024-10-01 05:26:05
- Link: https://printer-issues.techidaily.com/effortlessly-navigate-canons-wireless-print-setup/
- License: This work is licensed under CC BY-NC-SA 4.0.