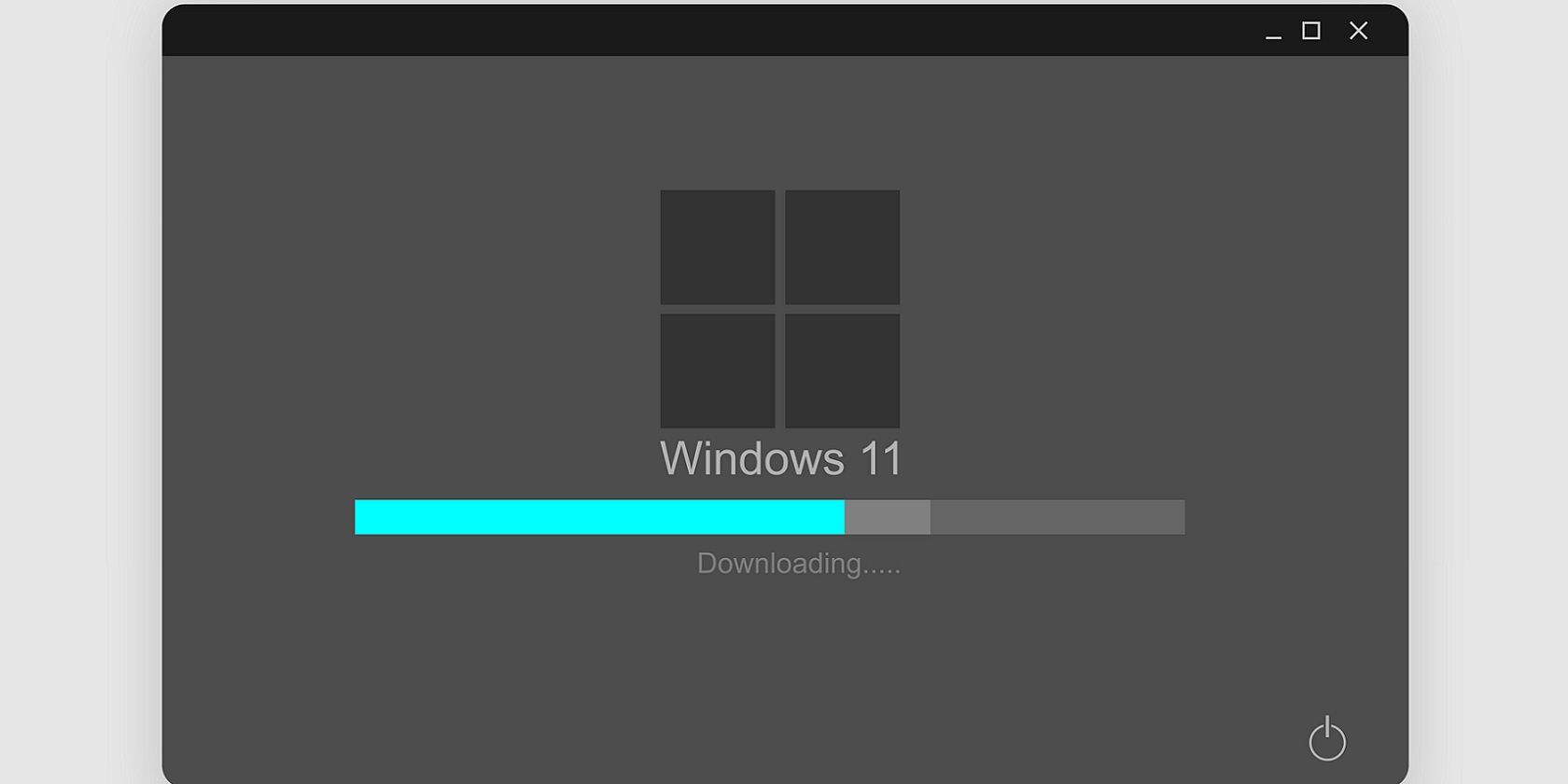
Dealing with Sudden Printer Shutdowns

Dealing with Sudden Printer Shutdowns

It’s a weekday and you need to print out a file for an important meeting in 30 minutes. You open the file and click the Print button, and wait for the printer to work. Nothing. Then, a message pops up at the bottom-right corner of your PC desktop saying that your printer is offline.
You then check the printer status in theDevices and Printers window, and you see this:

Well, you’re not the only one who are bugging by this issue. But no worries, it’s not a hard problem to fix. As a matter of fact, you can easily fix it following the methods below.
Here are 5 solutions for you to try. You may not need to try them all; just work your way down until you find the one works for you.
- Check Printer Connection
- Update Printer Driver
- Check Printing Status
- Restart The Print Spooler Service
- Add a Second Printer
Before we begin, make sure that there is nothing wrong with your printer. If the problem is with your printer, you need to ask for help from your printer manufacturer.
Method 1: Check Printer Connection
The printer offline status is your printer’s way of telling you that something is wrong with the communication between your computer and your printer, via USB cable or network connection (wireless and wired). So one of the first things you check is your printer’s connection with your PC.
Power off and then power on your printer to restart it. Wait for a while for it to be fully ready.
Check your printer connection:
- If your printer is connected viaUSB cable : make sure the cable to your printer is well connected. Then make sure you’re connecting the cable to your computer via a working USB port.
- If your printer is connected viawired network : make sure the cable to your printer is well connected to the Ethernet port. Then make sure the port your printer connect to on your router is working well. Check if the network signal on your printer is flashing.
Note: Your printer could go offline if the connected cable is loose, too old, or broken, you may need to replace them if needed.
- If your printer is connected viawireless network : Check your printer and make sure that it’s connected to your PC network. The lit-up wireless icon on your printer usually indicates that you’re connected.
Check if you can print now. If the problem persists, continue to the next method.
Method 2: Update Printer Driver
The problem can be caused by faulty printer drivers. So you can update the printer driver and see if this works.
There are two ways for you to get the right drivers for your printer: manually or automatically.
Manual driver update – You can update your printer driver manually by going to the manufacturer’s website for it, and searching for the most recent correct driver. Be sure to choose only driver that is compatible with your variant of Windows 10.
Automatic driver update – If you don’t have the time, patience or computer skills to update your printer driver manually, you can, instead, do it automatically with Driver Easy . Driver Easy will automatically recognize your system and find the correct driver for your exact printer, and your variant of Windows 10, and it will download and install them correctly:
- Download and install Driver Easy.
- Run Driver Easy and click the Scan Now button.

- Click the Update button next to the flagged printer device to automatically download the correct version of this driver, then you can manually install it (you can do this with the FREE version).
Or click Update All to automatically download and install the correct version of all the drivers that are missing or out of date on your system (this requires the Pro version – you’ll be prompted to upgrade when you click Update All ).
4. After updating the printer driver, check to see if the offline problem is resolved.
Method 3: Check Printing Status
Auto-updated printer driver provided by Windows Update could change your printer settings without notifying you. So you need to make sure that your printer status is problem-free:
- Turn your printer off and then turn it back on again.
- On your keyboard, press theWindows logo key andI at the same time. ClickDevices .

- ClickDevices and printers .

- Right-click the icon with a green check-mark and click See what’s printing .

5. If what you see here is a grey icon without the green check-mark, right-click the icon and click Set as Default Printer . Then right-click it and clickSee what’s printing .

6. ClickPrinter . If you can see a tick next to the optionPause printing andUse Printer Offline , click them to remove the ticks.
See if you can print now. If this issue persists, try the next fix, below.
Method 4: Restart The Print Spooler Service
Your printer will refuse to work if the Print Spooler service is not working well. In some case, this service is somehow turned off. You need to check if it’s running first, then decide whether or not to restart it:
- On your keyboard, press theWindows logo key andR at the same time. Typeservices.msc in the search box and pressEnter .

- On your keyboard, press theP key to faster locatePrint Spooler item. See if its status isRunning .

- If you can’t see its status here, right-click Print Spooler service and clickStart .

4. If you like, you can also restart this service: right-clickPrint Spooler and clickRestart .
5. Close the Properties window.
Check if your printer is online now. If not, move on to the next fix, below.
Method 5: Add a second printer
This method only works when your printer is connected vianetwork instead of USB cable.
If none of the above methods work, you can still set a manual IP address for your printer and add a port on your PC for them to match.
You need to have an IP address for your printer. You can usually find it in your printer manual. If you don’t have the manual, try to search for it on the manufacturer website.
- On your keyboard, press the Windows logo key and I at the same time. Click Devices .

- Click Devices and printers .

- Right-click your printer and selectPrinter properties .

- Click thePorts tab, thenAdd Port .

5. SelectStandard TCP/IP Port , then clickNew Port .
6. ClickNext .
7. Type in theprinter’s IP address . ClickNext .

As mentioned, finding the IP address for your printer differs from one printer to another. If you still have the instruction of your printer, go fetch it and see if you can find the way. If not, go to the manufacturer’s support website and search for detailed instructions.
Your offline printer should work flawlessly.
If you need more assistance regarding the printer offline problem, feel free to leave us comments and we’ll see what more we can do to help.
Also read:
- [New] Maximize Impact Crafting a Standout Video Ending
- [Updated] Dynamic and Simple Building a Subscriber Button for YouTube Using Filmora for 2024
- [Updated] Next-Level Action GoPro Hero5 Black Meets Hero4 Silver
- 2024 Approved Establishing a Unique Code for Your TikTok Presence
- 2024 Approved Incorporating Apple Music in Visual Content
- How to Fix HP Printer Not Responding
- In 2024, Pro Level Webcams The Ultimate Choice for Your Podcasts
- Quickprint Queue Clearance Guide
- Rainbow Six Extraction: Fixed – No More PC Crashes
- Reactivating PC's Scanner Connection on Win10
- Restore Inkjet Connectivity for Windows Vista/XP Users
- Smooth Start: Initiating Your HP Printer for Windows Users
- What You Want To Know About Two-Factor Authentication for iCloud From your iPhone 14 Plus
- Title: Dealing with Sudden Printer Shutdowns
- Author: Thomas
- Created at : 2024-10-08 20:59:59
- Updated at : 2024-10-11 21:55:08
- Link: https://printer-issues.techidaily.com/dealing-with-sudden-printer-shutdowns/
- License: This work is licensed under CC BY-NC-SA 4.0.





