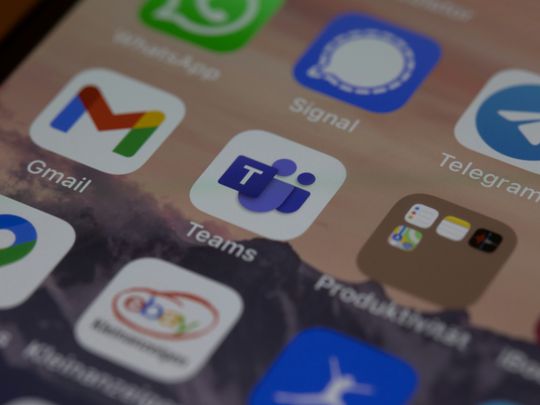
Cure Print Issues with Windows 11 Advice

Cure Print Issues with Windows 11 Advice
Many users reported printer issues on Windows 11. Though Microsoft indicated they’ve resolved this issue, you may still encounter it on your PC. Don’t worry, you’re not alone. This post may help when you’re facing annoying printer issues.
Try these fixes
There’re 4 fixes that have helped many gamers solve their problems. You don’t have to try them all; just work your way down the list until you find the one that works for you.
Fix 1: Check for Windows Update
Microsoft has released KB5006746 to fix printer issues. If you just upgraded to Windows 11 and encountered printer issues, you can check if there’s an available Windows update.
- Press theWindows logo key + I on your keyboard to openSettings .
- Go toWindows Update then clickCheck for updates .

- If there is an available update, windows will download and install it automatically.
- Then reboot your PC to check the printer issue is fixed or not.
Fix 2: Update printer driver
Outdated drivers usually cause all kinds of hardware issues. Therefore, updating related drivers is a way to fix printer issues on Windows 11. Actually, the workaround provided by Microsoft suggests installing printer drivers with admin privileges, then the issue can be fixed.
If you don’t have the time, patience or computer skills to update the driver manually, you can do it automatically with Driver Easy .
Driver Easy will automatically recognize your system and find the correct driver for it. You don’t need to know exactly what system your computer is running, you don’t need to risk downloading and installing the wrong driver, and you don’t need to worry about making a mistake when installing.
You can update your drivers automatically with either the FREE or the Pro version of Driver Easy. But with the Pro version it takes just 2 clicks:
- Download and install Driver Easy.
- Run Driver Easy and click the Scan Now button. Driver Easy will then scan your computer and detect any problem drivers.

- Click the Update button next to the driver to automatically download the correct version of that driver, then you can manually install it (you can do this with the FREE version).
Or clickUpdate All to automatically download and install the correct version of_all_ the drivers that are missing or out of date on your system. (This requires the Pro version which comes with full support and a 30-day money back guarantee. You’ll be prompted to upgrade when you click Update All.)
The Pro version of Driver Easy comes with full technical support.
If you need assistance, please contact Driver Easy’s support team at [email protected] .
Restart your computer for the changes to take effect, and your printer should be working properly.
Fix 3: Run printer troubleshooter
Windows has an internal feature to examine and fix its own issue. Why not run its printer troubleshooter to fix your printer issue.
- Press theWindows logo key + I on your keyboard to openSettings .
- Go toSystem and clickTroubleshoot .

- ChooseOther troubleshoot .

- Find thePrinter section and clickRun .
Fix 4: Repair system file
Missing, corrupt or damaged system files may cause all kinds of issues including printer issues. To eliminate this issue as a possible cause, you can try the 2 ways below to repair possible system file issues.
Repair & replace corrupt system files with Fortect
The driver crashing issue could be caused by corrupt system files. Fortect is a tool that specializes in Windows repairing and fixing corrupt files automatically.
Fortect will first scan your computer’s operating system for viruses, malware, and missing or damaged files, then it removes all problematic files found and replaces them with new files. It’s like a clean reinstall of your operating system, except that you won’t lose any user data, and all programs, settings are exactly as they are before the repair.
Here’s how to use Fortect to repair system files on your PC:
- Download and install Fortect.
- Open Fortect and clickYes to run a free scan of your PC.

- Fortect will scan your computer thoroughly. This may take a few minutes.

- Once done, you’ll see a detailed report of all the issues on your PC. To fix them automatically, clickSTART REPAIR . This requires you to purchase the full version. But don’t worry. If Fortect doesn’t solve the issue, you can request a refund within 60 days.

5. Restart your computer for the changes to take effect.
6. Check your computer to see if the driver crash issue is fixed.
The Pro version of Fortect comes with 24/7 technical support. If you need any assistance, please contact Fortect support:
Email: support@fortect.com
Run SFC scan
System File Checker (SFC) is a handy feature in Windows that helps scan your system files and repair missing or corrupted system files(including those related to BSOD). To run the SFC scan :
- On your keyboard, press theWindows logo key and type cmd. Then right-click on Command Prompt and click Run as administrator .

ClickYes when prompted to confirm.
In the command prompt window, typesfc /scannow and press Enter .

It’ll take some time for the SFC to replace the corrupted system files with new ones if it detects any, so please be patient.
Restart your computer for the changes to take effect.
Check your computer to see if the problem has been fixed. If yes, then congrats!
Facing printer issues on Windows 11 can be a frustrating experience. Hopefully, the post would help you fix the printer and make it work smoothly.
Also read:
- [Driver Update Required] HP D1360 on Various Windows Platforms
- [New] Ranked Best Voice Change Software Echo Magic Edition
- [Updated] Premier Automatic Text Creators From Videos
- [Updated] The Ultimate Composition Crafting Memorable Podcast Covers
- 2024 Approved Guiding Principles for Speech Conversion in Google Translate
- Clearing Crosscheck Print Failures
- Exploring Efficient Methods: Printer & Laptop Harmony Achieved
- How to remove Google FRP Lock on Asus ROG Phone 7
- In 2024, How to Mirror Apple iPhone 6 Plus to Roku? | Dr.fone
- In 2024, Mastery in Digital Media Srgb Preference
- In 2024, The 6 Best SIM Unlock Services That Actually Work On Your Honor Magic 5 Device
- In 2024, The Innovator’s Choice Best Gimbal Systems for Video Creators
- Maximizing Your Online Influence for Earnings Through Brand Collaborations on YouTube for 2024
- No Access to HP Printer Driver on Win11/10
- Print Issue Busted: Fixing Error 0X00000709 in Windows
- Reinstating Scan Functionality in Windows 11
- Silent Shutdown? Wake Up With These Troubleshooting Steps
- Stop Windows Print Service From Frequently Stopping
- Streamlining Repairs for PCL XL Glitches
- Title: Cure Print Issues with Windows 11 Advice
- Author: Thomas
- Created at : 2024-10-13 03:51:40
- Updated at : 2024-10-17 20:20:15
- Link: https://printer-issues.techidaily.com/cure-print-issues-with-windows-11-advice/
- License: This work is licensed under CC BY-NC-SA 4.0.





