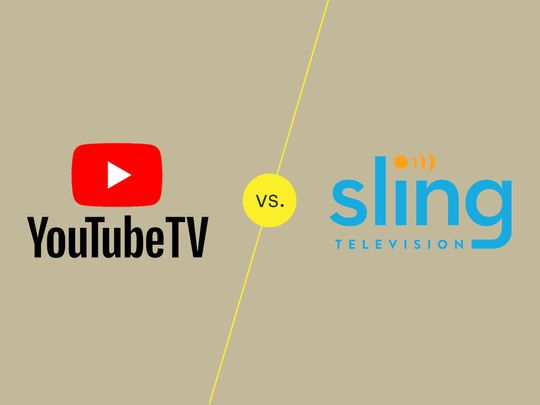
Color Inclusion Issue with Printer

Color Inclusion Issue with Printer

Printer not functioning normally is a common issue. It can happen anytime and give you a headache. For example, you’re in a hurry but your printer is acting up and won’t print your document in color. If you’re experiencing this problem, you’ve come to the right place. In this article, we’ll show you how to fix your printer when it’s not printing in color.
Try these fixes…
You don’t have to try them all, just work your way down the list until you find the one that does the trick!
1: Perform basic troubleshooting
2: Try to print from a different device
Fix 1: Perform basic troubleshooting
When your printer only prints in black-and-white all of a sudden, the first thing you can do is performing some basic troubleshooting. Sometimes you’ll just need to replace the ink cartridge or adjust a setting, and your printer will work just fine. To perform basic troubleshooting, you can follow these steps:
- Make sure the document is set to print in color and enable the color printing feature on your printer.
- Check the ink level and replace the ink cartridge if necessary.
- Clean the print head. Most printers have an automatic cleaning feature now. If your printer doesn’t, you can try to manually clean it. Please refer to a guide while doing so.
- Make sure the printer is correctly connected to your device.
- Restart your printer and test the issue again.
Fix 2: Try to print from a different device
If you’ve tested the basics and everything seems just fine, then the problem may be with your PC. You can try to send the print job on another PC, your phone, or tablet, to see if can print your document in color.
If it does, then you may need to update your driver (see the next fix) . If your printer still won’t print in color, then it could be a hardware issue. Consider seeking help from a printer technician or replace your printer if it’s an old one.
Fix 3: Update your printer driver
A common cause for most printer issues is a faulty or outdated printer driver. When you’ve performed basic troubleshooting steps but your printer still won’t print in color, you may want to check the driver. You’d want to make sure your printer driver is up-to-date and functioning properly.
There are two ways to keep your printer driver up-to-date. One is to manually update it via Device Manager. Just note that Windows doesn’t always give you the latest available update, and you may need to search on the manufacturer’s website. Be sure to choose only the driver that is compatible with your Windows version.
Automatic driver update – If you don’t have the time, patience, or computer skills to update your driver manually, you can, instead, do it automatically with Driver Easy . Driver Easy will automatically recognize your system and find the correct driver for your exact printer and your Windows version, then it will download and install the driver correctly:
- Download and install Driver Easy.
- Run Driver Easy and click the Scan Now button. Driver Easy will then scan your computer and detect any problem drivers.

- Click the Update button next to the flagged printer driver to automatically download the correct version of the driver, then you can manually install it (you can do this with the FREE version).
Or click Update All to automatically download and install the correct version of all the drivers that are missing or out of date on your system. (This requires the Pro version which comes with full support and a 30-day money-back guarantee. You’ll be prompted to upgrade when you click Update All.)
ThePro version of Driver Easy comes withfull technical support . If you need assistance, please contact Driver Easy’s support team at [email protected] .
Fix 4: Repair system files
If the fixes above didn’t give you luck, you may be looking at a system-wide issue. Let’s say some of your system files or Windows services that are required for printing are corrupted. It could cause printer issues and thus your printer can have problems printing in color.
To identify problematic system files, normally you can use the system checker tool (sfc /scannow). However, it doesn’t help much when it comes to printer issues, because printer issues are more likely triggered by malfunctioning Windows services.
You may need a more powerful tool to repair your system, and we recommend giving Fortect a try. It’s a professional system repair software that specializes in solving printer issues. Fortect can also can diagnose your Windows problems and fix corrupted system files and services without affecting your data.
- Download and install Fortect.
- Open Fortect. It will run a free scan of your PC and give youa detailed report of your PC status .

- Once finished, you’ll see a report showing all the issues. To fix all the issues automatically, clickStart Repair (You’ll need to purchase the full version. It comes with a 60-day Money-Back Guarantee so you can refund anytime if Fortect doesn’t fix your problem).

Fortect comes with a 60-day Money-Back Guarantee. If you’re not satisfied with Fortect, you can contact support@fortect.com for a full refund.
Hopefully, this article is helpful. Please feel free to leave a comment if you have any questions or suggestions.
Also read:
- [SOLVED] Local Print Spooler Service Not Running on Windows
- [Updated] 2024 Approved MP4 Screen Grabber Free, Easy Access
- [Updated] 2024 Approved The Ultimate iOS Guide to Superior PSP Emulators
- [Updated] In 2024, One-Minute Mastery of Fades
- [Updated] Rapid Methods Unsettle YouTube Playback Scheme for 2024
- 2024 Approved History’s High-Fliers The Most Upvoted Threads on Reddit
- Cookiebot-Enhanced: Experience Personalized Navigation and Insights
- Essential Fixes for Non-Starting Print Spooler on PCs
- Essential Steps to Connect Canon to Network Wirelessly
- How To Unlock Infinix Smart 8 Pro Phone Without Password?
- Iberian Differences: Spanish and Portuguese Language Study
- In 2024, A Working Guide For Pachirisu Pokemon Go Map On Tecno Spark Go (2023) | Dr.fone
- In 2024, Unlock Apple ID without Phone Number From Apple iPhone 8
- Navigating a Silent Printer in Office
- Steps to Resolve Print Spooler Shutdown Woes (Win 10, 11 & 7)
- Tackling Black Screen Issue on HP Printer
- Unable to Produce Full-Color Prints
- Win11 Fix: Printer Not Responding Anymore
- Win7 USB Printer Reset: Problems Post-Sleep Cycle
- Title: Color Inclusion Issue with Printer
- Author: Thomas
- Created at : 2024-10-16 00:05:31
- Updated at : 2024-10-17 20:28:09
- Link: https://printer-issues.techidaily.com/color-inclusion-issue-with-printer/
- License: This work is licensed under CC BY-NC-SA 4.0.


