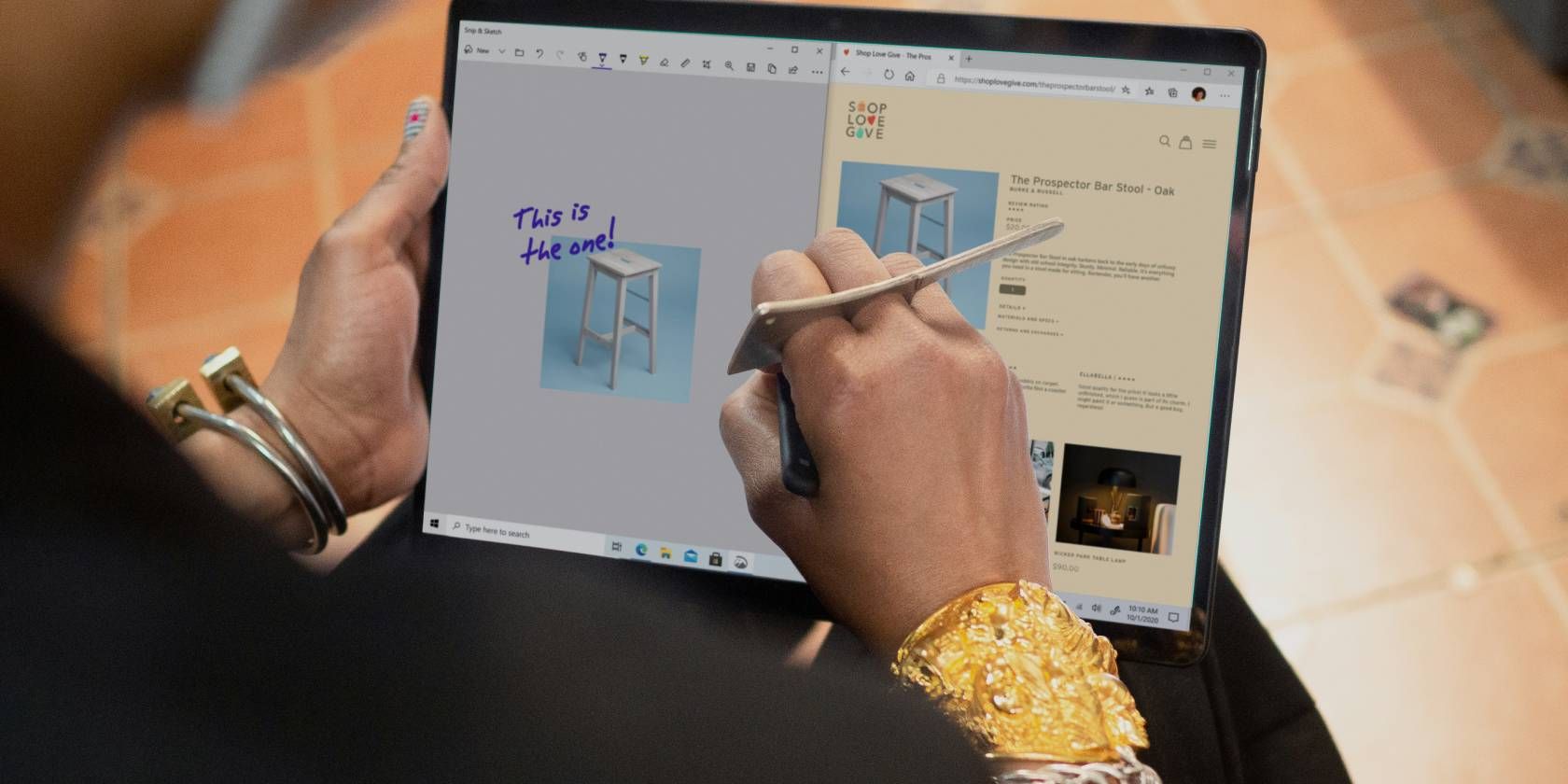
Accelerated Release of Print Queued Tasks

Accelerated Release of Print Queued Tasks
Have you ever run into a situation like this: you sent a job to the printer, but it just refused to print? Your print job fails and gets stuck in a queue. However you try to delete or cancel your print job, it just won’t go away!
Don’t panic. Many users have reported the same issue, and it’s quite easy to fix.
Try these fixes
- Fix 1 –Clear the print queue
- Fix 2 –Reinstall your printer driver
Fix 1: Clear the print queue
There are three options for you to clear the print queue. You don’t have to try them all; just take your pick.
Option 1: Restart the Print Spooler Service
- On your keyboard, press theWindows logo key +R at the same time to open theRun box.
- In the Run window, typeservices.msc and hitEnter .

- Scroll down toPrint Spooler .
- Right-clickPrint Spooler and selectStop .

- Navigate toC:\Windows\System32\spool\PRINTERS and delete all files in the folder. (Do NOT delete the folder itself.)

6. In the Services window, right-clickPrint Spooler and selectStart .
7. Go back to thePrint Job queue. All print jobs should have been removed now and you can start printing again normally.
Have trouble deleting the files?
Before deleting the files in the PRINTERS folder, you need to stop the Printer Spooler first. Otherwise, you’ll get an error message that says something likeThe action cannot be completed because the file is open .
After deleting the files, don’t forget to restart the service again.
Option 2: Use Command Prompt to Clear Stuck Files
The fastest way to clear the print queue is through the command prompt. It just takes a few commands:
- Typecmd in the search box and Run it as administrator.

- In the Command Prompt window, enter the following commands separately:
net stop spooler
del %systemroot%\System32\spool\printers* /Q /F /S
net start spooler
This will clear all of your print jobs stuck in a queue.
Option 3: Create a Bat file for permanent use
If you don’t want to go through all the trouble again, there’s a permanent fix for you to do this. Create your own batch file and you just need to open it every time you want to clear the print queue. Here is how to do it:
- Open Notepad or Notepad++ (but not a word processor like Microsoft Word.)
- Enter the following lines:
net stop spooler
del %systemroot%\System32\spool\printers* /Q /F /S
net start spooler
- Then clickFile >Save as…
- Change the file type toAll files
- Name your file whatever you want, but add a**.bat** suffix.
- Make sure the Encoding type isANSI .
- Save the file. (Note where the file is saved.)

- Double-click the batch file to clear the print queue anytime you want.
Fix 2: Reinstall the printer driver
If your print jobs still get stuck in a queue, the main cause is a wrong or outdated printer driver. So you should update your printer driver to see if it fixes your problem.
There are two ways to update your printer driver: manually or automatically.
Option 1: Install the printer driver manually
Printer manufacturers such as HP, Canon, Brother, Dell, and Epson keep releasing new printer drivers to fix bugs and improve performance. To get them, you can go to your printer manufacturer’s website (always in the Support or Download section) and download the latest driver and install it manually.
- HP:HP software and Driver Downloads
- Canon:Canon Drivers & Downloads
- Brother:Brother Driver Downloads
- Dell:Dell Drivers & Downloads
- Epson:Epson Products & Drivers
![]()
Option 2: Automatic printer driver update (Recommended)
If you don’t have the time, patience, or computer skills to update your audio driver manually, you cando it automatically with Driver Easy . Driver Easy will automatically recognize your system and find the correct driver for your device.
You don’t need to know exactly what system your computer is running, you don’t need to risk downloading and installing the wrong driver, and you don’t need to worry about making a mistake when installing. Driver Easy handles it all.
All the drivers in Driver Easy come straight from the manufacturer .
- Download and install Driver Easy.
- Run Driver Easy and click theScan Now button. Driver Easy will then scan your computer and detect any problem drivers.

- Click the Update button next to your sound card driver to automatically download the correct version of that driver, then you can manually install it (you can do this with the FREE version).
OR clickUpdate All to automatically download and install the correct version of all the drivers that are missing or out of date on your system. (This requires the Pro version . You will get full support and a 30-day money-back guarantee. You’ll be prompted to upgrade when you click_Update All_ .)
4. Restart your computer for the changes to take effect.
5. Try printing again. Your printer should be working properly now.
Hopefully, your printer can work like a charm now. However, if none of the fixes above solved your printer stuck in a queue, please check the USB or Wireless connection to make sure that your printer is communicating well with your computer or mobile phone.
Feel free to drop us a comment if you have any questions or suggestions.
Also read:
- [New] 2024 Approved Mastering Text Warping Techniques in Photos & Videos
- [Updated] Drive Audience Participation Through Custom Stories Queries for 2024
- Concealed Countenance Guide Fast and Effective Methods
- Ending Unwanted Spooler Pauses on Windows Devices
- Experience Unrivaled Speed with the OWC Mercury Pro - A Comprehensive Driving Performance Review
- In 2024, How to Unlock Samsung Phone without PIN
- Instantaneous Clearance for Prints
- No More Blank Pages on Epson
- Streamline Inkjet Workflows: New Printer Software Update for Windows 7
- Success Story: Unshackling Printer From Update Chains
- Ultimate Tutorial: Fixing Errors with the Chkdsk Utility on a Windows PC
- Title: Accelerated Release of Print Queued Tasks
- Author: Thomas
- Created at : 2024-10-05 04:20:31
- Updated at : 2024-10-11 16:38:53
- Link: https://printer-issues.techidaily.com/accelerated-release-of-print-queued-tasks/
- License: This work is licensed under CC BY-NC-SA 4.0.





