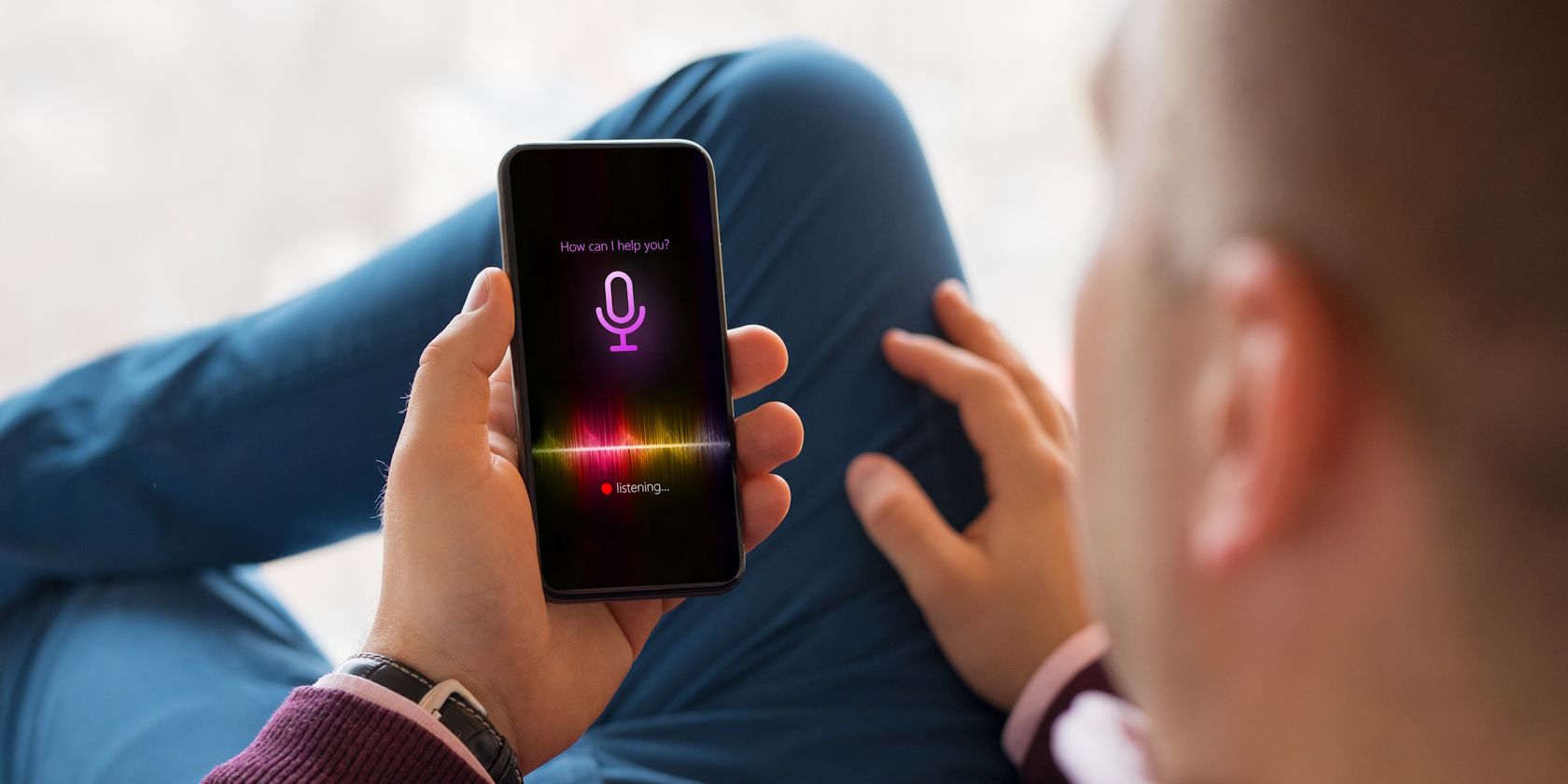
5 Easy Ways to Fix Canon Printer Won’t Print in Windows 10

5 Easy Ways to Fix Canon Printer Won’t Print in Windows 10
Got a Canon printer but it’s not working as expected? You’re not alone. It’s an issue that may be caused by your outdated printer driver and faulty configurations. In this article, we’ll walk you through the steps to fix your Canon printer not printing issue.
Before getting started, we suggest you try using Fortect to fix your issue. It is a world-leading repair tool that automatically helps you find and fix different error codes in Windows OS. Its usersmanaged to fix printing problems with the use of Fortect.
Besides, with regular use of Fortect, your PC will be protected against file loss, malware, hardware failures, and several other bugs.
How does Fortect work
Download and install Fortect.
Start Fortect and it will run a FREE scan of your PC. Once the scan is finished, you’ll see a complete overview of your system and issues.
Click Start Repair to start the repair process and wait for Fortect to fix the problem.

If your problem persists, try the fixes below.
- Check the connection status
- Temporarily disable the firewall
- Update your printer driver
- Set Canon as the default printer
- Delete print jobs from the print queue
Fix 1: Check the connection status
Difficulty printing from your PC can occur for various reasons. The most common reason is because the connection between the computer and the machine is lost. So before heading into the more complicated fixes, you need to take some basic troubleshooting steps to resolve the issue.
First off, you need to verify the machine is powered on and there are no errors. If the Status LED is not lit, then your machine is not powered on. Verify that it’s plugged into a working outlet and that any power switches are turned to the ON position. After you’ve confirmed that the machine is perfectly powered on but the printer still won’t printer, take more steps to check the connection status as follows:
When you use a wired printer
- If you connect the printer to your computer via a USB cable, check whether the cable is properly connected. If it isn’t, re-plug it and make sure they are properly seated into the ports on both your printer and your computer.
- Try another USB port on your computer in case the one you previously used is broken.
When you use a wireless printer :
For users with a wireless Canon printer, it’s essential to confirm the printer has a secure connection between your machine and the router.
If your printer is still not working properly, proceed to the next fix.
Fix 2: Temporarily disable the firewall
Firewall software helps block threats from outside your network, but some settings or configurations can block communication with your printer and may reject the connection needed for your machine to work properly. To resolve this, disable the firewall from your computer and try to print again.
To turn off Windows Firewall:
- In the Search bar, typewindows defender firewall . Then clickWindows Defender Firewall from the results.

- On the left side of the window, clickTurn Windows Defender Firewall on or off .

- TickTurn off Windows Defender Firewall for both public and private networks. Then clickOK to confirm the changes.

To configure firewall settings in other security software:
You can disable the firewall in software by clicking the link below.
Fix 3: Update your printer driver
After connecting your Canon printer to Windows, to ensure it works properly, you need to install a proper driver. But if your printer driver is faulted or outdated, issues like printer not printing will arise. So if you can’t remember when was the last time you updated your printer driver, do it now as it may fix your issue right away.
There are mainly two ways you can update your printer driver:manually and automatically .
Option 1: Manually update your printer driver
Canon’s website is available to download Canon product drivers. You can go to their website to find and download the driver you need. Below, you’ll find out how to download and install the driver from the official website.
Since Canon has several official websites like Canon UK ,Canon USA ,Canon Europe , etc., they may not share the same model. So you can use the browser to search for the specific driver directly. Or you can go to the Support Center, enter the model of your device in the search field, and follow the instructions to download and install the driver.
Option 2: Automatically update your printer driver (recommended)
If you don’t have the time, patience or computer skills to update drivers manually, you can do it automatically with Driver Easy .
Driver Easy will automatically recognize your system and find the correct drivers for it. You don’t need to know exactly what system your computer is running, you don’t need to risk downloading and installing the wrong driver, and you don’t need to worry about making a mistake when installing.
Here’s how you can update your drivers with Driver Easy:
Download and install Driver Easy.
Run Driver Easy and click the Scan Now button. Driver Easy will then scan your computer and detect any problem drivers .

- Click the Update button next to the flagged driver to automatically download the correct version of that driver, then you can manually install it (you can do this with the FREE version).
Or click Update All to automatically download and install the correct version of all the drivers that are missing or out of date on your system. (This requires the Pro version which comes with full support and a 30-day money-back guarantee. You’ll be prompted to upgrade when you click Update All.)

The Pro version of Driver Easy comes with full technical support.
If you need assistance, please contact Driver Easy’s support team at [email protected] .
After updating your drivers, attempt a test print to check if this action helps you.
Fix 4: Set Canon as the default printer
When you’re trying to print something, your computer will automatically assign these printing tasks to the default printer unless you choose another one on purpose. So your printer will not be working if you neither set it as a default option to print nor select it as the dedicated printer.
To set up your Canon printer as the default printer, you can take these steps:
On your keyboard, press the Windows logo key and R at the same time to invoke the Run box.
Type control in the field and pressEnter to open the Control Panel.

- Select Small icons from the drop-down menu next to View by . Then, click Devices and Printers .

- Right-click your Canon printer and selectSet as default printer from the list.

Now perform printing tasks to check if it works.
Fix 5: Delete print jobs from the print queue
If the printer does not start printing, it could be that a canceled or failed print job may exist in the print queue. In this case, you need to delete print jobs from the print queue. Here’s how:
Delete print jobs from the print queue:
To display the print job, clickDisplay Print Queue .
To delete the print jobs, from thePrinter menu, selectCancel All Documents .
When the confirmation message appears, clickYes .
If the print items do not clear, you can try the manual process. After the print jobs are deleted manually, the printer spooler will need to be restarted. Please see below to manually delete print jobs and restart the spooler.
Manual process:
Press theWindows logo key andR at the same time to open the Run box.
Typeservices.msc in the field and pressEnter .

- In the Services window, scroll down to thePrint Spooler . Right-click it and selectStop .

Note: Do not close the Services window, simply minimize it as you’ll go back to it later.
- After the print spooler service has stopped, press theWindows logo key andR at the same time to open the Run box. Then typespool in the field and pressEnter .

- Open thePRINTERS folder.

Delete any files in this folder.
After deleting these files, close thespool folder.
Go back to theServices window. Right click on thePrint Spooler service and selectStart .

Now attempt a test print to check if it brings your printer back to normal state.
That’s it – the full list of fixes for Canon printer not printing issue. Hopefully, they work for you and your printer is functioning properly now. If you have further suggestions or questions, please drop us a line in the comment section below. We’ll get back to you ASAP.
Also read:
- [Updated] XSplit Vault Expert Gaming Split Analysis
- About Honor X50i+ FRP Bypass
- Action-Packed Shoots Creating Dynamic Video Stories on YouTube
- Benchmarking Excellence: The 201E Apple iPad Pro 11 Unveiled and Reviewed as the Pinnacle Tablet Device
- Clearing Up Communication Errors with Printers
- Directions: Assembling HP Print with Your PC
- Effective Solutions for Troubleshooting a Non-Launching 'Lethal' Brand
- Effortless Sound Blaster Z Drivers Installation Guide for Windows 11
- Epson Printer Error, Now Working
- Finding Canon MP620 Drivers - Challenge for WIN10 Users
- Foreign Processor's Print Job Revealed
- In 2024, Idea Ink The Top 10 iOS/Android Image-Writing Tools
- In 2024, Step-by-Step Guide to Watching Facebook Live, 2Sy Year
- Navigate Non-Prints on Canon Easily: Discover These Simple Steps for Window 11 Users
- Overcoming Printer Unresponsiveness in Windows Millennium Edition
- Revolutionary Keychron Q1 HE Released: Experience the Ultimate in Wireless Keyboards
- Windows 7 Printer Status: Now Functional
- Title: 5 Easy Ways to Fix Canon Printer Won’t Print in Windows 10
- Author: Thomas
- Created at : 2024-10-16 03:17:38
- Updated at : 2024-10-17 16:58:44
- Link: https://printer-issues.techidaily.com/1719574058416-5-easy-ways-to-fix-canon-printer-wont-print-in-windows-10/
- License: This work is licensed under CC BY-NC-SA 4.0.