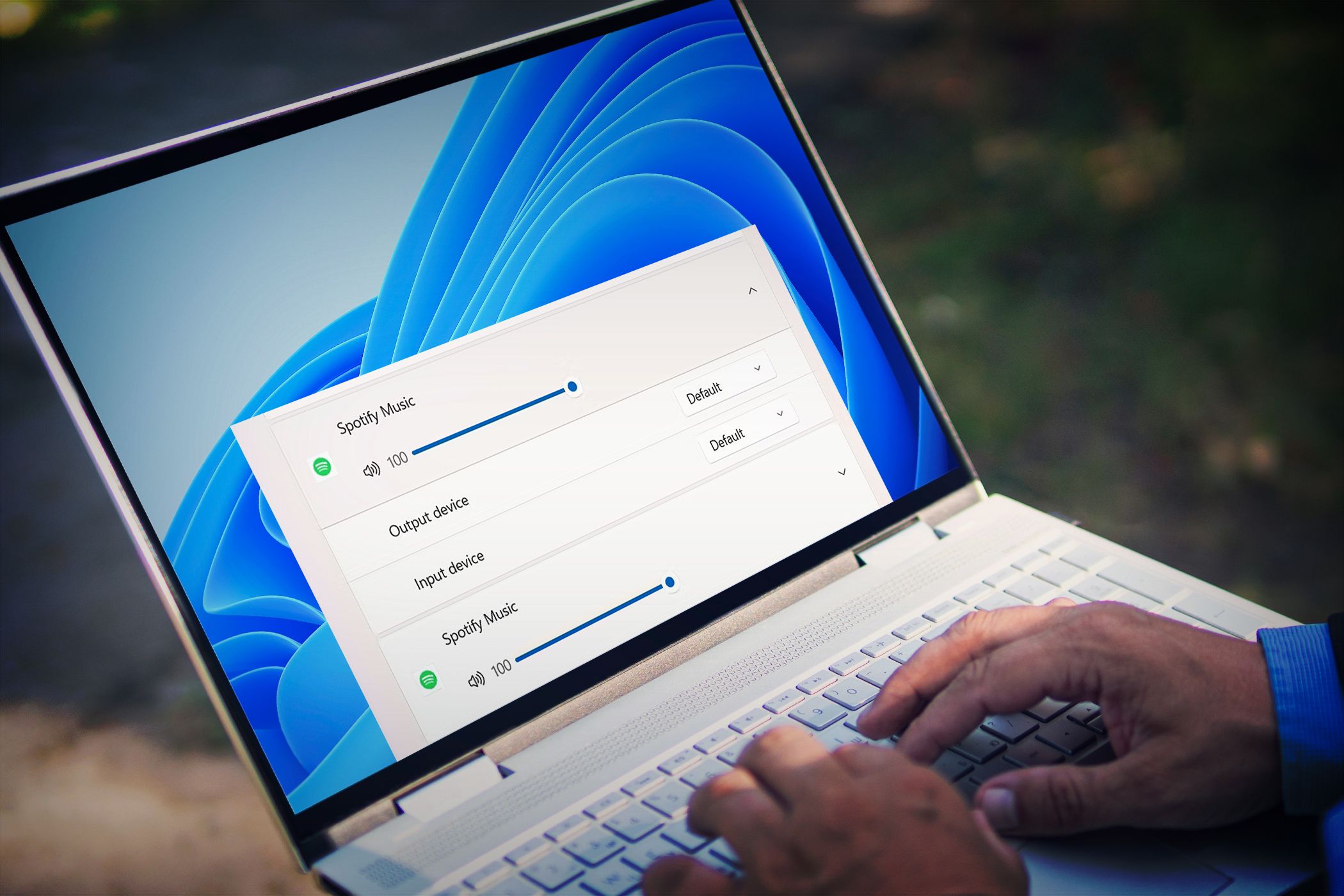
Local Printer Spooler Not Responding, Help!

Local Printer Spooler Not Responding, Help

The Print Spooler service is an essential component to get your printer working properly. The “local print spooler service is not running ” error could indicate a faulty configuration, or it could mean something is wrong with the computer drivers. While there may be many reasons behind this error, it’s usually not that hard to fix.
Try these fixes
You might not need to try them all. Simply work your way down until you find the one that does the trick.
- Reconfigure the Print Spooler service
- Run the troubleshooter
- Reinstall your printer driver
- Install all Windows updates
- Check for corrupted system files
Fix 1:Reconfigure the printer service
First you can start by troubleshooting settings of services. By default the Print Spooler service runs automatically, but you should check tomake sure everything is configured properly .
- On your keyboard, pressWin+R (the Windows logo key and the R key) to open the Run box. Type or pasteservices.msc and clickOK .

- Right clickPrint Spooler and selectProperties .

3. Make sureStartup type is set toAutomatic . You can also try to manually start the service by clickingStart .

4. Navigate to theRecovery tab. Make sureFirst failure andSecond failure are set toRestart the Service ,Reset fail count after is set to1 days,Restart service after1 minutes. Once completed, clickOK to save the changes.

5. Restart your PC and check if the Print Spooler service is up and running. If you have access to the printer, give it a reboot as well.
If the error persists, you can check out the next fix.
Fix 2: Run the troubleshooter
Windows provides a built-in troubleshooter to help you figure out what’s causing the issue. In some cases, it may provide a better insight if it’s a common error.
- On your keyboard, pressWin+I (the Windows logo key and the I key) to openWindows Settings . SelectUpdate & Security.

- On the left pane, selectTroubleshoot . ClickAdditional troubleshooters .

3. SelectPrinter . Then follow the on-screen instructions to troubleshoot.

If the troubleshooter can’t help you fix the issue, take a look at the next method.
Fix 3:Reinstall your printer driver
Drivers are a set of computer software that let your PC communicate with the hardware. Some users reported that this could be a driver issue that can be fixed byreinstalling the printer driver . You can use to following steps to reinstall the printer driver correctly:
- On your keyboard, pressWin+R (the Windows logo key and the R key) at the same time to invoke theRun box .

- Type or pastedevmgmt.msc . Then clickOK to open Device Manager.

3. Click to expand thePrint queues category. Right-click your printer and selectUninstall device . (If you can’t find your printer in Device Manager, you can download Driver Easy to scan for missing drivers.)

4. ClickUninstall .

Usually Windows will install the missing printer driver automatically after a reboot. But if it doesn’t, you need to go toyour printer manufacturer’s website and search for your printer model. Be sure to download the latest correct driver installer that’s compatible with your system. If you’re not familiar with computer drivers, you can use Driver Easy torepair and update drivers automatically .
- Download and install Driver Easy.
- Run Driver Easy and click the Scan Now button. Driver Easy will then scan your computer and detect any problem drivers.

- Click Update All to automatically download and install the correct version of all the drivers that are missing or out of date on your system.
(This requires the Pro version – you’ll be prompted to upgrade when you click Update All. If you don’t want to pay for the Pro version, you can still download and install all the drivers you need with the free version; you just have to download them one at a time, and manually install them, the normal Windows way.)
The Pro version of Driver Easy comes with full technical support . If you need assistance, please contact Driver Easy’s support team at [email protected] .
After updating all the drivers, restart your PC and check if the printer is working now.
If the latest driver doesn’t give you luck, simply move on to the next solution.
Fix 4:Install all Windows updates
Windows system updates should fix glitches and improve the overall stability. If you don’t remember when was the last time you checked for system updates, definitely do it now.
If you see this error after a system update, you can use this link to view and uninstall your system updates.
- On your keyboard, pressWin+I (the Windows logo key and the i key) to open the Windows Settings app. ClickUpdate & Security .

- ClickCheck for updates . Windows will then download and install the available patches. It might take some time (up to 30 mins).

To confirm you’ve installed all the system updates, repeat these steps until it prompts “You’re up to date” when you click Check for updates .
If this fix doesn’t give you luck, you can continue to the next one below.
Fix 5:Check for corrupted system files
In the worst case, you could be dealing with a system-level issue. This could mean that registry values are messed up, or it could also mean the whole system, or at least some important files are missing or corrupted. But before you try the nuclear method to reinstall Windows, you can first use a system repair tool to scan for system issues.
Fortect is a professional Windows repair tool that can scan your system’s overall status, diagnose your system configuration, identify faulty system files, and repair them automatically. It gives you entirely fresh system components with just one click, so you don’t have to reinstall Windows and all your programs.
- Download and install Fortect.
- Open Fortect. It will run a free scan of your PC and give youa detailed report of your PC status .

- Once finished, you’ll see a report showing all the issues. To fix all the issues automatically, clickStart Repair (You’ll need to purchase the full version. It comes with a 60-day Money-Back Guarantee so you can refund anytime if Fortect doesn’t fix your problem).

Fortect comes with a 60-day Money-Back Guarantee. If you’re not satisfied with Fortect, you can contact support@fortect.com for a full refund.
Hopefully this post helps you get your printer working again. If you have any questions or ideas, don’t hesitate to leave a comment down below.
Also read:
- [Updated] Inspection Enhanced Edition Parrot AR Drone for 2024
- [Updated] Monetizing Your YouTube Channels Strategies for Success
- All You Need To Know About Mega Greninja For Apple iPhone 11 Pro Max | Dr.fone
- Conquering the Blank Page Battlefield for Printers
- Guide: Joining OfficeJet 8720 to Home Computers
- How to Resolve Windows Error When Sound Output Device Is Not Detected or Plugged In
- How to Unlock iPhone XR Without Passcode?
- iSpoofer is not working On Samsung Galaxy A05? Fixed | Dr.fone
- Rallying Towards Partnership Reach the Critical 10K View Target Quickly for 2024
- Reactivate Muted Slack on Windows 11: A Step-By Point Guide
- Stop Your Wastelanded Printer on Windows 11
- Swiftly Reunite Disconnected Printer
- USB Printer Error: Unresponsive on Win7 Restart
- WinX Video Converter - Convert 4K HD Videos & Audio Free
- Title: Local Printer Spooler Not Responding, Help!
- Author: Thomas
- Created at : 2025-02-02 23:23:53
- Updated at : 2025-02-09 23:49:38
- Link: https://printer-issues.techidaily.com/1719573904602-local-printer-spooler-not-responding-help/
- License: This work is licensed under CC BY-NC-SA 4.0.





